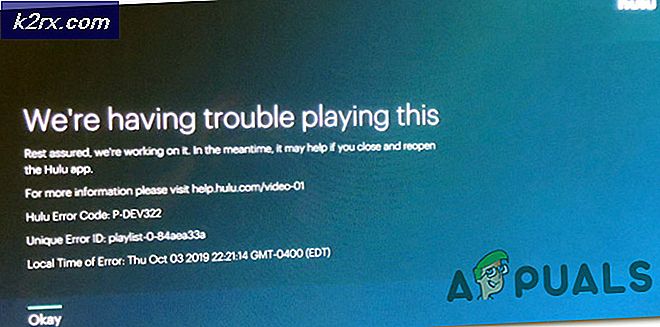Windows kunde inte installera följande uppdatering med fel 0x800F0986
Uppdateringsfelet 0x800F0986 kan uppstå om de väsentliga systemfilerna är korrupta. Dessutom kan korrupta Windows-uppdateringskomponenter också orsaka problemet. Användaren stöter på problemet när han uppdaterar operativsystemet för sitt system. Felet 0x800F0986 rapporteras uppstå med många funktions- och kvalitetsuppdateringar. Vanligtvis visas följande typ av meddelande:
Installationsfel: Windows kunde inte installera följande uppdatering med fel 0x800F0986
Lösning 1: Kör Windows Update-felsökaren
Det kan hända att du misslyckas med att uppdatera Windows i ditt system om OS-uppdateringsmodulerna är fasta i drift. I det här fallet kan det lösa problemet att köra den inbyggda Windows-felsökaren för uppdateringar.
- tryck på Windows och öppna inställningar.
- Välj nu Uppdatering och säkerhetoch i den vänstra rutan i uppdateringsfönstret navigerar du till Felsök flik.
- Klicka sedan på i den högra rutan Ytterligare felsökare och välj Windows uppdatering för att utöka den (i avsnittet Komma igång och springa).
- Klicka nu på Kör felsökaren och låt den slutföra sin process.
- Kontrollera sedan efter uppdateringarna av felsökaren om uppdateringarna fungerar bra.
Lösning 2: Markera den första partitionen som aktiv
Uppdateringarna kan misslyckas med att installeras om den första partitionen i ditt system inte är markerad som aktiv eftersom OS måste lägga några viktiga filer på den första partitionen, t.ex. om du har installerat Windows i ditt system på D-enheten och C-enheten inte är markerad som aktiv kan uppdateringen misslyckas att installeras. I detta sammanhang kan du lösa problemet genom att ställa in partitionen som aktiv i systemhantering.
- Högerklicka på Start-menyn /Windows knappen och välj i snabbmenyn Diskhantering.
- Nu Högerklicka på första körningen och välj Markera partition som aktiv.
- Sedan starta om din dator och kontrollera om uppdateringarna installeras normalt.
Lösning 3: Installera Windows-uppdateringar manuellt
Om de automatiska Windows-uppdateringarna inte installeras kan det lösa problemet att använda det fristående installationsprogrammet för uppdateringen.
- Starta en webbläsare och navigera till Windows 10-sidan på Microsofts webbplats.
- Klicka nu på den under den senaste uppdateringen (t.ex. uppdatering oktober 2020) Uppdatera nu knapp.
- Sedan ladda ner offlineinstallatören och när nedladdningen är klar, lansera det som administratör.
- Nu Följ uppmaningarna att slutföra uppdateringsprocessen och sedan starta om din dator.
- Vid omstart, kontrollera om Windows är fri från uppdateringsfelet.
Om du stöter på problemet med en särskild uppdatering (t.ex. KB4598242), så kan du använda följande steg (du hittar den senaste KB på Microsofts webbplats):
- Starta en webbläsare och navigera till Windows Updates Catalog
- Nu, i Sök rutan, ange problematisk KB (t.ex. KB4598242) och tryck på Stiga på nyckel.
- Sedan, i resultaten, ladda ner KB enligt ditt operativsystem och system.
- Nu lansera det nedladdade installationsprogrammet som administratör och Följ uppmaningarna för att slutföra installationsprocessen.
- Sedan starta om din dator och kontrollera om uppdateringarna kan installeras utan problem.
Lösning 4: Använd SFC- och DISM-skanningar
Du kan stöta på Windows-uppdateringsfelet 0x800F0986 om de väsentliga operativsystemfilerna är skadade. I detta sammanhang kan utföra SFC- och DISM-skanningar rensa filernas korruption och därmed lösa problemet.
- Utför en SFC-skanning av ditt system (se till att försöka när du kan spara ditt system under en tid eftersom skanningen kan ta lite tid att slutföra) och kontrollera sedan om uppdateringsproblemet är löst.
- Om inte, försök sedan DISM att reparera Windows i en upphöjd kommandotolk men under denna process, se till att köra följande kommando:
DISM.exe / Online / Cleanup-image / Restorehealth
- När DISM-processen är klar kontrollerar du om systemet är felfritt 0x800F0986.
Lösning 5: Återställ Windows Update-komponenterna
Problemet kan uppstå om någon av de viktigaste Windows Update-komponenterna är skadade eller fastnat i åtgärden. I det här fallet kan återställning av Windows Update-komponenter lösa problemet. Men innan du fortsätter, se till att skapa en systemåterställningspunkt.
- tryck på Windows nyckel och sök efter: Kommandotolken. Sedan, i resultaten, Högerklicka på resultatet av Kommandotolken, och välj i mini-menyn Kör som administratör.
- Nu Kör följande cmdlets (glöm inte att trycka på Enter-tangenten efter varje kommando):
net stop wuauserv net stop cryptSvc net stop bits net stop msiserver Ren C: \ Windows \ SoftwareDistribution SoftwareDistribution.old Ren C: \ Windows \ System32 \ catroot2 Catroot2.old net start wuauserv net start cryptSvc net start bits net start msiserver
- Sedan stänga kommandotolken och kontrollera om uppdateringsfelet 0x800F0986 är löst.
Om inte, kontrollera om filen WuReset.bat (förskrivna kommandon för att återställa Windows Update-modulerna) löser problemet. Se till att starta filen WuReset.bat som administratör.
Lösning 6: Utför en uppgradering på plats
Om ingen av lösningarna har fungerat för dig har vi inget annat alternativ än att utföra en uppgradering på plats. Men innan du fortsätter är det bra att skapa en systemåterställningspunkt och säkerhetskopiera viktiga data i systemdriven. Se också till att ta bort alla 3rd partens säkerhetsprodukt (på egen risk), så att uppgraderingsprocessen kan fungera utan avbrott. Dessutom kan säker start hindra uppgraderingsprocessen, så se till att inaktivera den i systemets BIOS. Dessutom, när du blir ombedd att göra det, se till att välja Behåll Windows-inställningar, personliga filer och appar. Sist men inte minst, se till att din systemdisk har tillräckligt ledigt utrymme tillgängligt (för 32-bit: 20 GB och 64-bit: 32 GB) för att slutföra uppgraderingsprocessen.
- Starta en webbläsare och navigera till Windows 10 ISO-nedladdning
- Nu scrolla ner och då klick på Ladda ner verktyget nu (under Skapa Windows 10 installationsmedia).
- När nedladdningen är klar, lansera de uppstart arkivera som administratör och Följ uppmaningarna att slutföra processen.
- Sedan starta om och kontrollera om uppdateringsproblemet är löst.
Om uppgraderingsprocessen misslyckas kan du prova samma sak via ett Windows 10-startbart USB-minne. Om problemet inte löses efter uppgraderingen på plats kan du utföra en ren installation av Windows 10.