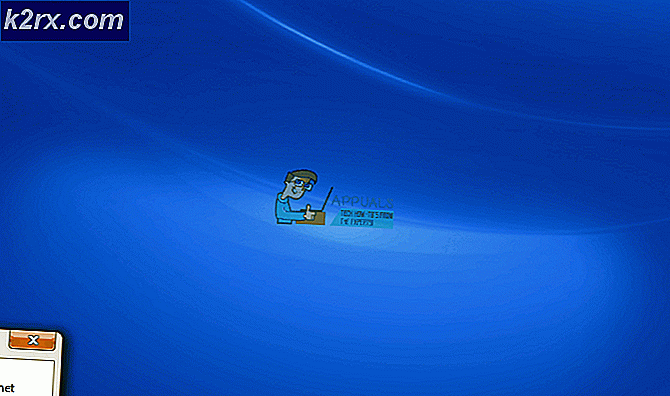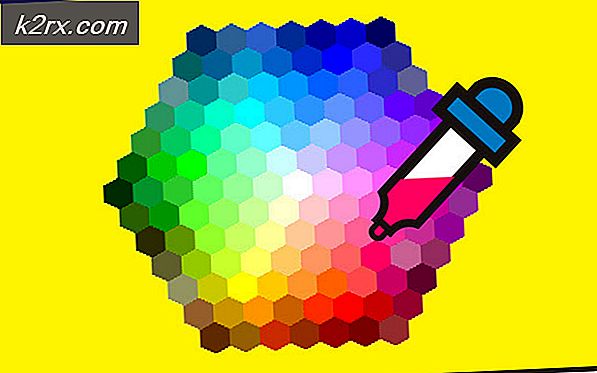Xbox-appen hämtar inte mikrofonljud i Windows 10
Standarden Xbox-appen tar inte upp något ljud från mikrofonen som är ansluten till datorn för vissa användare. Det spelar ingen roll om ett headset eller en fristående mikrofon är ansluten - mikrofonen fungerar inte för festchatten eller i spelet. Berörda användare rapporterar att mikrofonen fungerar bra med andra appar och att de till och med kan höra andra människor i Xbox Party Chat.
NOTERA: Den här frågan skiljer sig från den där berörda användare ser "Dina nätverksinställningar blockerar partchatt", med felkoden 0x89231906.
Vad får mikrofonen att sluta fungera i Xbox-appen?
Så här får du mikrofonen att fungera med Xbox-appen på Windows 10
För att tvinga mikrofonen att fungera med Xbox-appen på Windows 10; följ stegen nedan.
1. Köra felsökaren för inspelning av ljud
Innan vi går vidare till mer avancerade reparationsstrategier, låt oss testa om din Windows 10-installation inte kan lösa problemet automatiskt. Som flera berörda användare har bekräftat kan detta problem uppstå på grund av felaktig inspelningskonfiguration som enkelt kan lösas genom att köra felsökaren Inspelningsljud.
Det här inbyggda verktyget är utformat för att skanna din dator från vanliga problem med ljudinspelningsenheter och applicerade automatiskt en testad korrigering om ett livskraftigt scenario finns. Flera berörda användare har bekräftat att den här åtgärden slutligen tillät dem att åtgärda problemet utan att behöva använda några andra manuella korrigeringar.
Här är en snabbguide med vad du behöver göra för att köra felsökaren för inspelningsljud för att tvinga Xbox-appen att plocka upp ljud från din anslutna mikrofon:
- Tryck Windows-tangent + R att öppna upp en Springa dialog ruta. Skriv sedan ”ms-inställningar: felsöka 'och tryck Stiga på för att öppna upp Felsökning fliken i inställningar app.
- När du väl är inne i Felsökning fliken, flytta ner till höger meny och klicka på Inspelning av ljud inträde. Klicka sedan på från den nyligen uppkomna snabbmenyn Kör felsökaren för att starta verktyget en gång till.
- Vänta tills verktyget startas. Om du uppmanas av UAC (användarkontokontroll),klick Ja att bevilja administrativa privilegier.
- När analysen är klar, titta på resultaten och se om en livskraftig reparationsstrategi har identifierats. Om verktyget slutar rekommendera en fix, använd den genom att klicka på Applicera den här reparationen, vänta sedan tills proceduren är klar.
- När korrigeringen har implementerats, starta om datorn och se om ditt mikrofonljud plockas upp av Xbox-appen.
Om samma problem fortfarande uppstår går du ner till nästa möjliga fix nedan.
2. Byta anslutningskabel (om tillämpligt)
Om du stöter på problemet med ett headset eller en mikrofon som kan anslutas till både ett 3 mm-hack eller USB, bör du försöka använda 3 mm-anslutningsmetoden om möjligt. Xbox-appen är känd för att inte hämta ljud från mikrofon / headset när den är ansluten via USB.
Så om din ljudinspelningsenhet för närvarande är ansluten via USB, gör om anslutningen med ett 3 mm-uttag och starta om datorn. När nästa systemstart är klar öppnar du Xbox-appen igen och ser om ditt mikrofonljud hämtas.
Om samma problem fortfarande uppstår eller om den här metoden inte var tillämplig för din nuvarande situation, gå ner till nästa möjliga korrigering nedan.
3. Ändra standardljudkanal
Som det visar sig förekommer ljudinspelningsfunktionen i Xbox-appen på Windows 10 mestadels när en viss ljudkanal väljs (1 kanal, 24 bitar, 192 kHz, Studiokvalitet).
Det finns ingen officiell förklaring till varför detta problem uppstår, men flera berörda användare har bekräftat att problemet lösts på obestämd tid efter att de öppnat menyn Ljudinställningar och ändrat ljudkanalen till ett annat ljudformat - genom att justera samplingsfrekvens och bitdjup.
Notera: Med lite arbete kan du bestäm den verkliga bithastigheten för ljudfiler som du vill spela.
Här är en snabbguide för att ändra standardljudkanalen på Windows 10 för att tvinga Xbox-appen att plocka upp ljud från din mikrofon:
- Börja med att högerklicka på ljudikonen i aktivitetsfältet (skärmens nedre högra hörn). Välj sedan från den nyligen öppnade snabbmenyn Öppna ljudinställningar från listan över tillgängliga alternativ.
- Nu när du är inne i Ljud inställningsskärmen, flytta ner till den högra delen av skärmen. Därefter rullar du ner till undermenyn för relaterade inställningar och klickar på Ljudkontrollpanel.
- När du lyckas komma förbi Classis Sound , bläddra ner till Uppspelning högerklicka på den aktiva ljudenheten som du har problem med. Från den nyligen uppkomna snabbmenyn väljer du Egenskaper.
- Nu när du befinner dig på skärmen för egenskaper väljer du fliken Avancerat från den horisontella menyn högst upp. Gå sedan till Standardformat avsnittet och arbeta för att anpassa det till 2 kanaler, 16 bitar, 48 kHz, DVD-kvalitet.
- Klick Tillämpa för att spara ändringarna startar du om datorn och ser om Xbox-appen hämtar mikrofonljud vid nästa systemstart.
Om samma problem fortfarande förekommer eller om den här metoden inte var tillämplig, gå ner till nästa möjliga korrigering nedan.
4. Tillåta att Xbox-appen använder mikrofon
Som det visar sig kan denna speciella fråga också orsakas på grund av Windows 10 sekretessinställningar som slutar förbjuda Xbox-appen att använda mikrofonfunktionen. Detta var inte standardbeteende när Windows 10 lanserades, men en ny säkerhetsuppdatering hindrar UWP-appar från att komma åt kameran och mikrofonen såvida du inte specifikt konfigurerar dem för att få dem.
Om detta scenario är tillämpligt på dig och du misstänker att Xbox-appen förhindrar att använda mikrofonen, följ instruktionerna nedan för att se till att det inte är fallet:
- Tryck Windows-tangent + R att öppna upp en Springa dialog ruta. Skriv sedan 'Ms-inställningar: sekretessmikrofon' och tryck Stiga på för att öppna upp Mikrofonsekretess fönster för appen Windows Inställningar.
- När du är inne på mikrofonens sekretessflik, flyttar du dig till den högra rutan och aktiverar växeln som är associerad med Ge appar åtkomst till din mikrofon.
- När åtkomst beviljas, bläddra ner till listan över appar som får använda mikrofonen och se till att växeln som är kopplad till Xbox Console Companion (Xbox App) är Aktiverad.
- När inställningen är klar Påstarta om datorn och se om problemet är löst vid nästa systemstart.