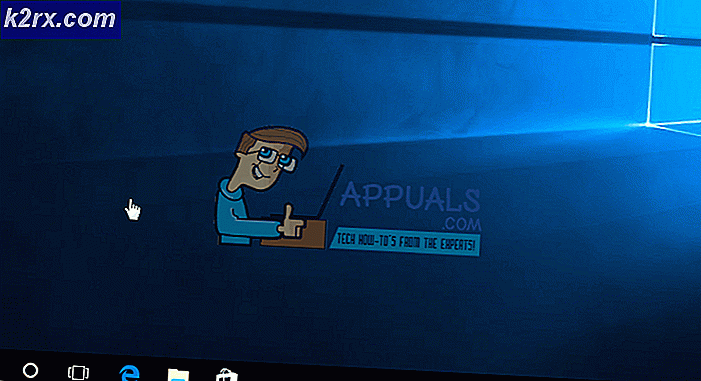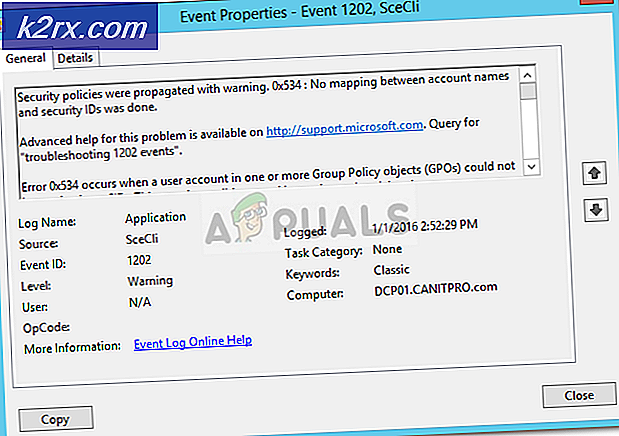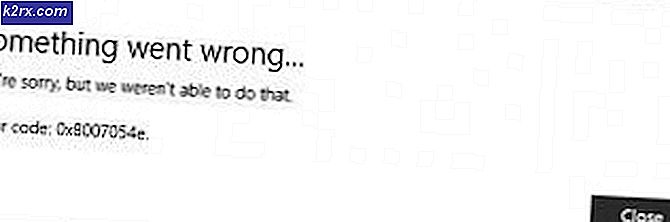Så här återställer du gammaldagsindikatorn i Windows 10
Liksom många andra visuella förbättringar har Windows 10 förändrat utseendet på batteriindikatorn i Aktivitetsfältet. Den nya indikatorn är mer beröringsvänlig, och när den klickas eller tänds visas en slät batteristatus. Men många användare använder inte pekskärmen och tycker det är bekvämt att använda indikatorn för gammal stil. Detta kan uppnås genom att utföra en liten registret tweak. Du måste vara inloggad som administratör för att göra ändringarna. Det rekommenderas att du tar en säkerhetskopiering av registret, med att du tar bort en fel nyckel.
Håll Windows-tangenten och tryck på R. I dialogrutan Kör, skriv regedit och klicka på OK.
Windows registry editor öppnas. Navigera till följande registernyckel.
HKEY_LOCAL_MACHINE \ SOFTWARE \ Microsoft \ Windows \ Currentversion \ ImmersiveShell
Klicka på värdet DWORD (32-bitars) med namnet UseWin32BatteryFlyout och ändra dess värdedata .
0 = Aktiverad gammal strömindikator
1 = Aktivera ny strömindikator (standard)
Om UseWin32BatteryFlyout inte existerar, högerklicka på ImmersiveShell och välj Ny -> DWORD (32-bitars) värde. Nämn värdet som UseWin32BatteryFlyout och ställ det till 0.
PRO TIPS: Om problemet är med din dator eller en bärbar dator, bör du försöka använda Reimage Plus-programvaran som kan skanna förvaret och ersätta korrupta och saknade filer. Detta fungerar i de flesta fall där problemet uppstått på grund av systemkorruption. Du kan ladda ner Reimage Plus genom att klicka härUtöver utseendet på batteriindikatorn rapporterade vissa användare att deras batteriindikator försvann helt i Windows 10. Det här sällsynta problemet är inte nytt för Windows 10, eftersom många användare mötte den i den tidigare versionen av Windows. Installera om batteridrivrutinen är en enkel metod för att lösa problemet.
Högerklicka på Start- knappen och välj Enhetshanteraren .
Dubbelklicka på gruppen Batterier för att expandera.
Högerklicka på Microsofts ACPI-kompatibla kontrollmetod Batteri och klicka på Avinstallera . Klicka på OK för att bekräfta.
Gå till Enhetshanterarens verktygsfält (under menyraden) och klicka på Sök efter hårdvaruändringar
Windows installerar om drivrutinerna för batteriet. Nu kan du se och anpassa batteriströmmen i systemfältet.
PRO TIPS: Om problemet är med din dator eller en bärbar dator, bör du försöka använda Reimage Plus-programvaran som kan skanna förvaret och ersätta korrupta och saknade filer. Detta fungerar i de flesta fall där problemet uppstått på grund av systemkorruption. Du kan ladda ner Reimage Plus genom att klicka här