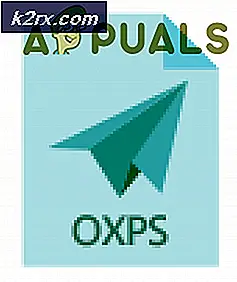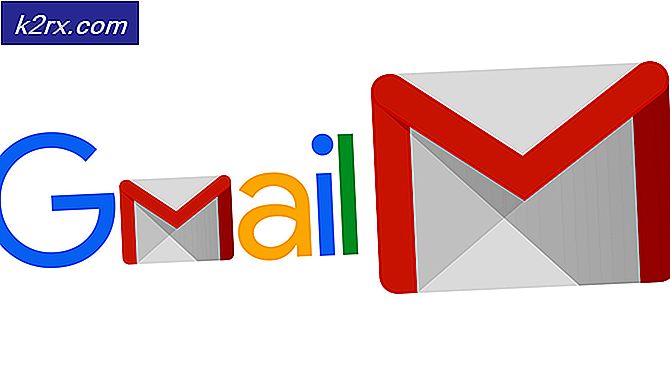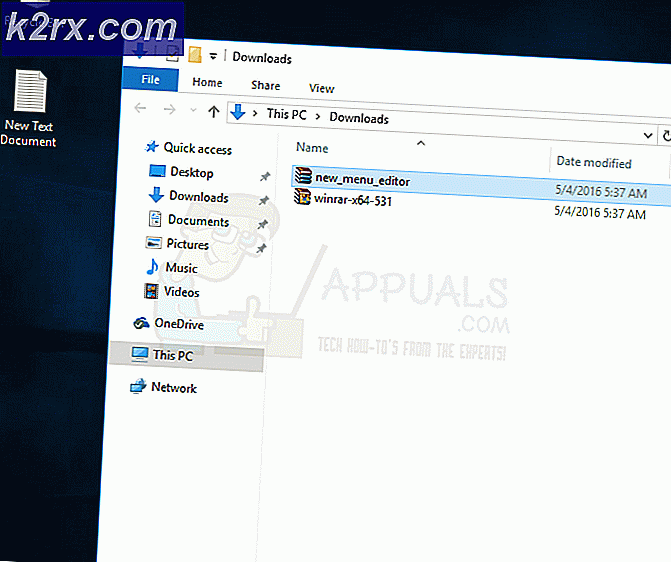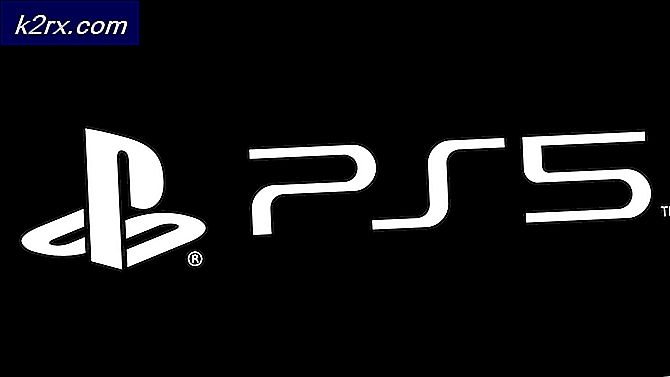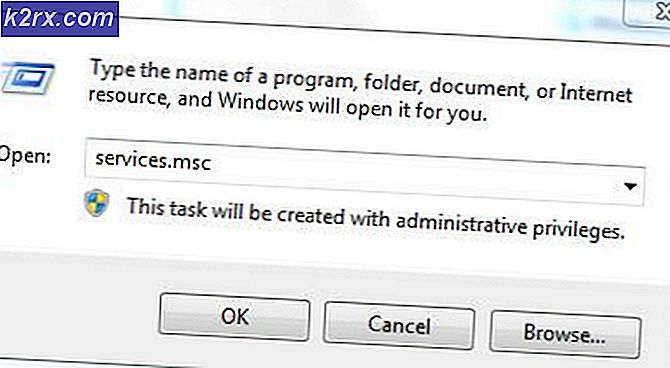Åtkomst till ett USB-minne i Oracle VM VirtualBox
Att förstå hur man arbetar med virtuella hårddiskar och extern lagring inuti den virtuella maskinen är viktigt. Vi har redan förklarat hur man skapar primär och sekundär virtuell hårddisk och hur man tilldelar den virtuella maskinen. Om du har missat dessa artiklar rekommenderar vi att du besöker vår webbplats.
I den här artikeln visar vi dig hur du får åtkomst till ett USB-minne i den virtuella maskinen. För att visa dig hur du gör det ansluter vi 16 GB flash-enhet till USB-porten på vår värdmaskin och laddar den sedan i den virtuella maskinen. Namnet på USB-minnet kommer att vara USB 16. Så, låt oss börja.
Hur får jag tillgång till en USB-enhet i VirtualBox VM?
Processen att komma åt en USB-enhet via VirtualBox är ganska enkel och okomplicerad. Det kan nås efter installation av några drivrutiner och ändringar av den virtuella datorn.
- Logga in i Windows 10
- Föra in USB-flashenheten till USB-porten (2.0 eller 3.0) på din värdmaskin.
- Öppna Oracle VM VirtualBox
- Välj den virtuella maskinen och stäng av den från Oracle VM VirtualBox eller från gästoperativsystemet
- Högerklicka på den valda virtuella maskinen och klicka sedan på inställningar och klicka på USB.
- Välj Aktivera USB-kontroller och välj sedan USB 2.0 (EHCI) -kontroller. Användningen av USB 2.0 kräver att Oracle VM VirtualBox Extension Pack installeras. Installera tilläggspaketet från nedladdningssidan för VirtualBox eller inaktivera USB 2.0 / 3.0 för att kunna starta maskinen.
- Öppna webbläsaren (Google Chrome, Mozilla Firefox, Edge eller annat)
- Öppna VirtualBox webbplats och ladda ner VirtualBox 6.1.4 Oracle VM VirtualBox Extension Pack från länken. Det hämtar en fil med namnet Oracle_VM_VirtualBox_Extension_Pack-6.1.4, vilket är cirka 10 MB. Tänk på att versionen av tilläggspaketet måste vara kompatibel med versionen av Oracle VM VirtualBox. Tilläggspaket kompletterar funktionaliteten hos VirtualBox och kan innehålla systemnivåprogramvara som kan vara skadligt för ditt system. Läs beskrivningen och fortsätt om du har fått tilläggspaketet från en betrodd källa. Extension-paketet stöder USB 2.0- och USB 3.0-enheter, VirtualBox RDP, skivkryptering, NVMe och PXE-start för Intel-kort.
- Klick på installationsfilen och klicka på Installera
- Klicka på Installera
- Läsa VirtualBox-licensavtalet och klicka sedan på Jag håller med
- Klick Ja för att bekräfta installationen av tilläggspaketet. Det krävs att du använder ett konto med administratörsbehörighet.
- Om allt var bra ser du ett bekräftelsefönster som säger Tilläggspaketet Oracle VM VirtualBox Extension Pack installerades framgångsrikt. var god klicka på OK.
- Välj den virtuella maskinen i listan över virtuella maskiner och Start genom att klicka på Start eller gör följande procedur - Högerklicka på den virtuella maskinen - Start och klicka sedan på Normal start
- Högerklicka på den valda virtuella maskinen och klicka sedan på inställningar
- Klicka på USB
- Klicka på knappen på höger sida. Om du håller muspekaren över knappen ser du Lägg till nytt USB-filter med alla fält inställda på värdena för den valda USB-enheten ansluten till värd-dator.
- Välj ditt USB-minne. I vårt fall är det JetFlash masslagringsenhet (1100)
- När du väl har valt USB-minnet kommer det att visas i USB-listan. Klicka på OK.
- Klicka på OK.
- Logga in i gästoperativsystemet, med andra ord, logga in på den virtuella maskinen
- Öppna Utforskaren (Håll Windows-logotypen och tryck på E)
- Kontrollera om USB-minne finns som lagringsenhet. Som du kan se är USB-flashenheten tillgänglig och kan användas för åtkomst, delning eller flyttning av data.