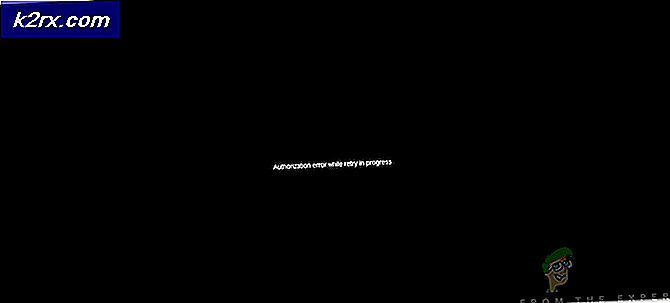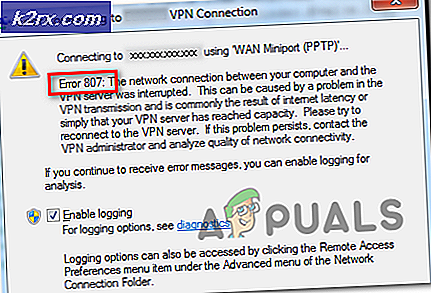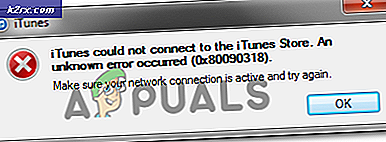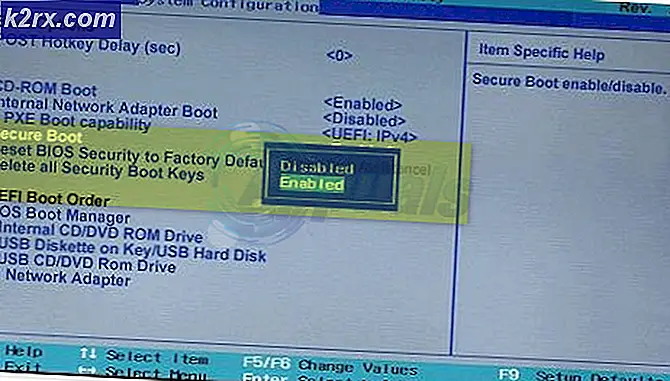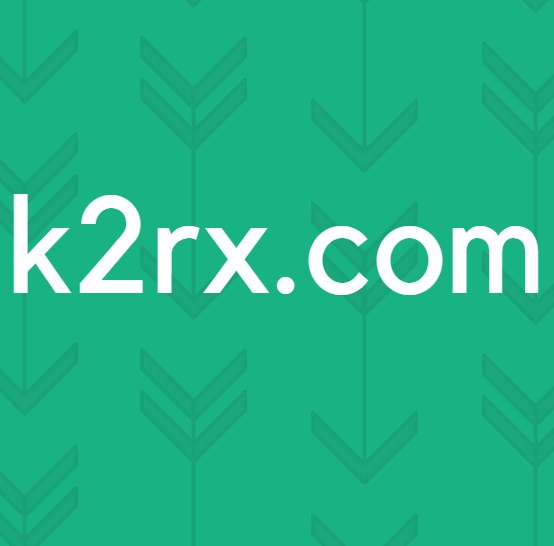Amazon Prime Video Error Code 7031
Vissa Amazon Prime-användare rapporterar att de plötsligt inte kan strömma vissa filmer eller TV-program. Felet som kommer upp är Video ej tillgänglig (felkod 7031). För de flesta berörda användare verkar detta problem bara förekomma med vissa objekt i streamingbiblioteket (vissa poster kan streamas utan fel).
Här är en lista över potentiella synder som kan orsaka Felkod 7031 på Amazon Prime Video:
Undersöker ett serverproblem
Innan du provar någon av korrigeringarna nedan bör du börja med att se till att problemet bakom Felkod 7031är inte utanför din kontroll. Tänk på att tidigare hittades denna felkod över hela världen efter ett utbrett Amazon Web Service-fel som effektivt bröt ångkomponenten för många drabbade användare.
Om du tror att detta scenario kan vara tillämpligt bör du börja med att undersöka om andra också stöter på samma problem med Amazon Prime. Börja med att kolla IsTheServiveDown och DownDetector för att se om andra har liknande problem.
Notera: Om din undersökning visar att många andra användare har samma problem, finns det ingen annan lösning än att vänta på Amazons programvarutekniker att lösa problemet.
Om du märkte att det verkligen finns blankstegsproblem bör du också kolla in det officiella Amazon Video Twitter-kontot för eventuella officiella meddelanden från Amazon.
Om du bekräftar att problemet inte är utbrett, gå ner till nästa möjliga fix för instruktioner om hur man åtgärdar olika lokala problem som kan orsaka Felkod 7031.
Ångar från .ca-domänen
Som det visar sig har vissa amerikanska drabbade användare upptäckt att i deras fall har 7031 streaming-fel uppstår bara när de försöker ånga innehåll från http://www.primevideo.com/.Men när du försöker strömma från http://www.primevideo.ca/samma felkod inte förekommer och de kan strömma innehåll normalt.
Om du stöter på det här problemet med .com-domänen, byt till .ca och se om problemet kvarstår.
om du fortfarande slutar se Felkod 7031, gå ner till nästa möjliga fix nedan.
Använda Chrome (om tillämpligt)
Om du använder Vivaldi eller en annan mindre känd Chromium-baserad webbläsare med sina egna modifieringar är det möjligt att du har att göra med en webbläsarfel. Tänk på att Amazons främsta utvecklingsteam är notoriskt känt för att vara mycket långsamt att korrigera fel och fel som skickats av berörda användare.
Med tanke på att de mest fokuserar på att göra upplevelsen så smidig som möjligt på smarta TV-apparater och webbläsare med mest marknadsandel, förvänta dig inte en upplösning snart om du använder Vivaldi eller en liknande webbläsare.
Om detta scenario är tillämpligt är det bästa för dig att byta till Chrome enbart för streaming - eftersom det är den mest stabila webbläsaren när det gäller streaming av innehåll från Amazon Prime. Du kan ladda ner den senaste versionen av Chrome från den här länken (här).
Försök att använda Chrome när du använder Amazon Prime och se om samma problem fortfarande uppstår.
Om samma problem kvarstår eller om du redan använde Chrome, gå ner till nästa möjliga fix nedan.
Inaktivera "Spåra inte" -begäran i Chrome (om tillämpligt)
Om du använder Google Chrome kan du förvänta dig att se Felkod 7031på grund av Integritet inställning (Skicka en "Spåra inte" -förfrågan med din surfningstrafik) som hamnar i konflikt med Amazon Prime.
Det här alternativet slutar blockera Amazon Prime från att samla in beteendata, vilket det uppenbarligen inte gillar (kastar felet som ett resultat).
Flera Chrome-användare som befann sig i ett liknande scenario har bekräftat att problemet löstes och att de kunde strömma Amazon Prime-innehåll utan problem efter att de inaktiverade detta integritetsalternativ.
Om detta scenario är tillämpligt och du stöter på Felkod 7031på Chrome, följ instruktionerna nedan för att säkerställa att Skicka en "Spåra inte" -förfrågan med din surfningstrafikär ur funktion.
Här är vad du behöver göra:
- I din Chrome-webbläsare klickar du på åtgärdsknappen (ikon med tre punkter) i det övre högra hörnet och klickar sedan på inställningar från den nyligen visade snabbmenyn.
- När du är inne i menyn Inställningar, bläddra ner till Sekretess och säkerhet avsnittet och klicka på Mer för att ta upp fler alternativ.
- Avmarkera sedan växeln som är associerad medSkicka en "Spåra inte" -förfrågan med din surfningstrafik.
Notera: Om det redan är inaktiverat, lämna det så här och gå ner till nästa möjliga åtgärd nedan.
- En gång detta Integritet alternativet är inaktiverat, uppdatera Amazon Prime-sidan och försök att strömma innehåll igen för att se om problemet nu är löst.
Om du fortfarande ser detsamma Skicka en "Spåra inte" -förfrågan med din surfningstrafikfel, gå ner till nästa möjliga fix nedan.
Aktivera tvåstegsverifiering (om tillämpligt)
Det visar sig att om du stöter på detta problem när du strömmar innehåll från Amazon Prime via PlayOn är det mycket troligt att du ser Felkod 7031 på grund av att tvåstegsverifiering inte är aktiverad.
På samma sätt som den andra tjänsten tillhandahåller insisterar Amazon Prime på ett extra säkerhetsskikt när det används via en tredje partstjänst som PlayOn.
Om detta scenario är tillämpligt, följ instruktionerna nedan för att aktivera tvåstegsverifiering på ditt Amazon-konto för att åtgärda detta PlayOn-streamingproblem:
- Besök denna länk (här) och logga in med samma Amazon-användarkonto som är kopplat till ditt Amazon Prime-medlemskap.
- När du har lagt in dina inloggningsuppgifter och tagit dig till Avancerade säkerhetsinställningar, Klicka på Komma igång knapp associerad med Tvåstegsverifiering.
- På nästa skärm anger du ditt telefonnummer och väljer leveransmetod innan du klickar på Fortsätta.
Notera: Du kan också använda en Authenticator-app om du tycker det är lättare.
- Klicka på Skicka kod till och vänta på att den kommer fram till din telefon (eller använd Authenticator-appför att få valideringskoden), klicka sedan på Verifiera kod och fortsätt.
- Nu när tvåstegsverifiering har aktiverats loggar du ut från Amazon prime och upprepar inloggningsproceduren med det extra säkerhetslagret och ser om du fortfarande stöter på Felkod 7031under strömningsförsöket.
Om samma problem fortfarande uppstår eller om denna metod inte var tillämplig, gå ner till nästa möjliga korrigering nedan.
Använda en VPN-klient
Som det visar sig, frekvensen av Felkod 7031 på Amazon Prime är också beroende av din plats. Om du bara stöter på detta fel med vissa titlar kan orsaken till det vara en geografisk begränsning.
En lösning för denna fråga är att använda en 'säker' VPN-klient som gör att det verkar som att du kommer åt Amazon Prime från en plats som inte bryter mot någon geografisk begränsning.
Om du letar efter en säker klient som gör att du kan göra detta, här är en lista över en användarverifierad VPN-klient som Amazon Prime-användare har bekräftat att de har lyckats.
Om du letar efter en uppsättning steg-för-steg-instruktioner som visar hur du installerar en VPN-klient på en stationär dator, följ guiden nedan för installation av Hide.me VPN:
Notera: Hide.me VPN kommer att installeras på systemnivå, vilket är perfekt för att kringgå georestriktioner som Amazon Prime, Netflix och liknande.
- Besök denna länk (här) från din stationära webbläsare och klicka på Ladda ner för att starta nedladdningen.
- Klicka på på nästa skärm Registrera och ladda sedan ner den fria versionen av Göm mig för Windows.
- Sätt sedan in e-postadressen och slå Stiga på för att öppna registreringen.
Notera: Tänk på att du behöver en giltig e-postadress för att slutföra valideringsprocessen.
- När registreringen är klar navigerar du till din e-postruta och letar efter verifierings-e-post från Hide.me-tjänsten. När du ser det klickar du på verifieringslänken och konfigurerar användarnamnet och lösenordet för ditt konto.
- När allt är klart, klicka på Skapa konto.
- När inloggningsproceduren är klar, gå till Priser> Gratis och klicka på Ansök nu för att aktivera gratisplanen.
Notera: Vi rekommenderar att du börjar med en gratis testversion först (åtminstone tills du bekräftar att denna VPN tillåter dig att arbeta runt Felkod 7031.
- När du lyckats aktivera gratisplanen, gå till Ladda ner avsnittet och klicka på Ladda ner nu - den som motsvarar din operativsystemversion.
- När nedladdningen är klar dubbelklickar du på anvisningarna på skärmen för att slutföra installationen.
- När Hide.me-applikationen på klientnivå har installerats på din dator, använd de referenser du tidigare validerat för att logga in.
- Klicka slutligen på Starta din gratis trial och välj en plats som inte har några geografiska begränsningar (som USA eller Canda).
- Försök att strömma innehåll från Amazon Prime igen och se om problemet nu är löst.
Om samma problem fortfarande uppstår går du ner till nästa möjliga korrigering nedan.