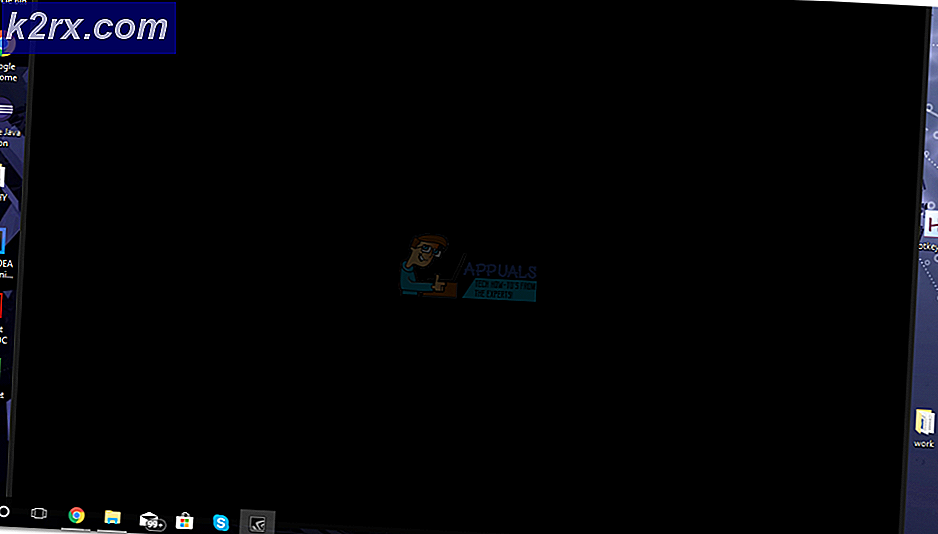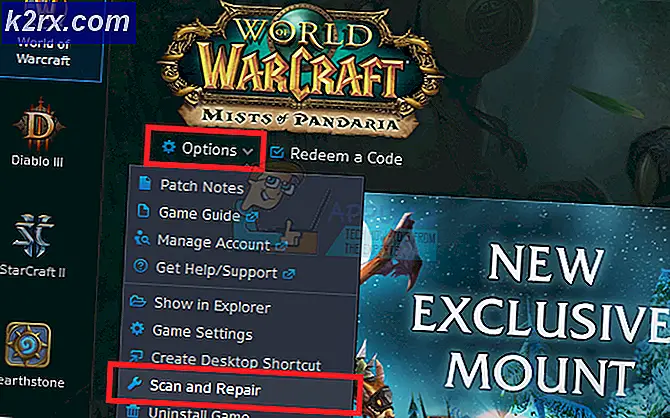FIX: Åtgärder för att åtgärda Winload.EFI Error
Winload.EFI Fel, är ganska självförklarande med namnet är ett fel som hindrar Windows från att ladda. Detta orsakas oftast av korrupta startposter eller felaktig startkonfiguration. Beroende på ditt operativsystem kan felmeddelandet variera, men sökordet winload.efi kommer att vara samma. I ett Windows 8 / 8.1 / 10-system visas felet vanligen i följande formulär.
Din dator behöver lagas. Applikationen eller operativsystemet kunde inte laddas eftersom en obligatorisk fil saknas eller innehåller fel. Fil: \ windows \ system32 \ winload.efi Felkod: 0xc000 ***
I den här guiden kommer jag att gå igenom ett par felsökningssteg som hjälper dig att åtgärda problemet.
Så går du till BIOS för att ändra Boot Order
Du måste veta hur du startar och ändrar startordningen eftersom det kommer att behövas för att utföra lösningarna nedan. Starta om datorn. Ange datorns BIOS-inställningar (eller UEFI) så snart den börjar. Nyckeln som du behöver trycka på för att komma in i dessa inställningar beror på tillverkaren av datorns moderkort och kan vara allt från Esc, Delete eller F2 till F8, F10 eller F12, vanligtvis F2. Detta visas på efterskärmen och den manual som levererades med ditt system. En snabb google-sökning frågar hur man skriver in bios följt av modellnummer kommer också att lista resultat.
Metod 1: Inaktivera säker start
Om du har en UEFI-baserad dator istället för den gamla traditionella BIOS, kan problemet orsakas av en viss inställning i UEFI, kallad Secure Boot. Det kan stoppa ditt system från att komma till filen winload.efi som orsakar att detta fel visas. Windows 8 och senare versioner har den här funktionen aktiverad som standard.
För att inaktivera Säker start, starta till BIOS eller UEFI. UEFI-inställningsgränssnittet skiljer sig från modell. I allmänhet letar du efter Secure Boot, som finns i sitt eget separata avsnitt, eller på fliken Säkerhet eller på fliken Start eller på fliken Autentisering beroende på din systemmodell. Konsultera systemmodellens manual för att veta exakt var den är. När du har hittat alternativet Secure Boot i en flik, stäng av den eller stäng av den.
Spara UEFI-inställningarna och avsluta. Nu startar du upp ditt system normalt. Om du fortfarande får samma fel, gå vidare till nästa lösning
Metod 2: Reparations Boot Record
För att reparera startpost reparerar vi filerna som krävs av Windows för att starta, vilket inkluderar filen winload.efi.
Windows 7-användare
För att fortsätta måste du starta Windows i reparationsläge, för det (se steg här).
PRO TIPS: Om problemet är med din dator eller en bärbar dator, bör du försöka använda Reimage Plus-programvaran som kan skanna förvaret och ersätta korrupta och saknade filer. Detta fungerar i de flesta fall där problemet uppstått på grund av systemkorruption. Du kan ladda ner Reimage Plus genom att klicka härNär du har startat upp till reparation, och se Systemåterställningsalternativ väljer du Kommandotolken . När kommandotolkens svarta fönster visas skriver du följande kommandon och trycker på Enter efter varje rad.
bootrec / fixboot
bootrec / scanos
bootrec / fixmbr
bootrec / rebuildbcd
När kommandon har körts ut framgångsrikt starta om systemet och kontrollera om problemet fortfarande finns där.
Om problemen kvar finns, upprepa ovanstående procedur och kör ovanstående kommandon 3 gånger vardera. Kontrollera nu om problemen fortfarande finns där. Om ja, gå vidare till nästa lösning.
Windows 8 / 8.1 / 10
För att starta W8 / 8.01 och 10 i Repair Mode, se steg här.
Klicka på Kommandotolken i det avancerade alternativet.
När kommandotolkens svarta fönster visas skriver du följande kommandon och trycker på Enter efter varje rad.
bootrec / fixboot
bootrec / scanos
bootrec / fixmbr
bootrec / rebuildbcd
När kommandon har körts ut framgångsrikt starta om systemet och kontrollera om problemet fortfarande finns där.
Om problemen kvar finns, upprepa ovanstående procedur och kör ovanstående kommandon 3 gånger vardera . Kontrollera nu om problemen fortfarande finns där. Om ja, gå vidare till nästa lösning.
Metod 3: Använda BCDBoot-verktyget
Använd den ovan angivna metoden för att nå kommandotolken från startuppdatering, en gång i kommandotolken, fortsätt med stegen nedan.
- skriv diskpart och tryck på Enter .
- Skriv lista volym och tryck på Enter .
- Under etikettrad, hitta etiketten System Reserved och notera motsvarande volymnummer .
- Skriv nu Volym = N och tryck på Enter, där N är Volymnumret som du noterade tidigare.
- Skriv nu tilldela bokstaven = w och tryck på Enter .
- Skriv exit och tryck på Enter .
- Skriv bcdboot c: \ Windows / sw: / f uefi och tryck på Enter .
Starta om systemet och kontrollera. Om problemet fortfarande inte är löst, fortsätt till Metod 4.
Metod 4: Inaktivera Anti Malware Protection
- Slå på ditt system och stäng sedan av det kraftigt när du ser Windows-logotypen. Upprepa processen några gånger tills du får återställningsskärmen .
- Klicka på Se avancerade reparationsalternativ .
- Klicka sedan på Felsök > Avancerade alternativ .
- Klicka på Start inställningar i Avancerade alternativ.
- Klicka på Starta om på skärmen för startinställningar .
- Menyn Startinställningar visas efter omstart.
- Tryck nu 8 på tangentbordet. Dina fönster startas med anti-malware endast inaktiverad för den här sessionen.
PRO TIPS: Om problemet är med din dator eller en bärbar dator, bör du försöka använda Reimage Plus-programvaran som kan skanna förvaret och ersätta korrupta och saknade filer. Detta fungerar i de flesta fall där problemet uppstått på grund av systemkorruption. Du kan ladda ner Reimage Plus genom att klicka här