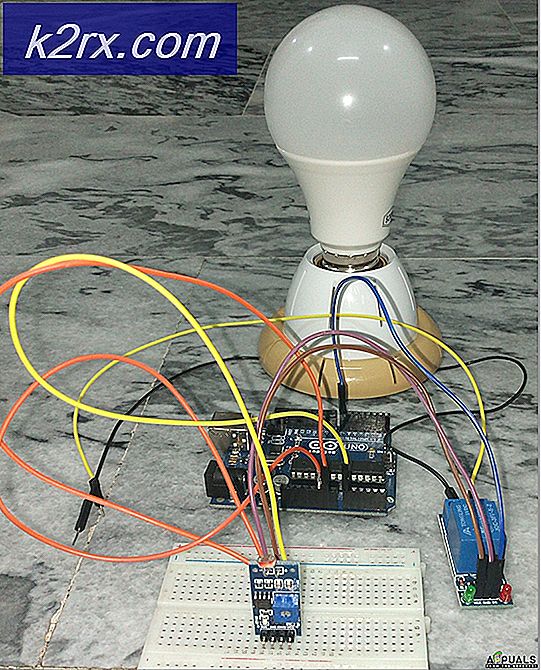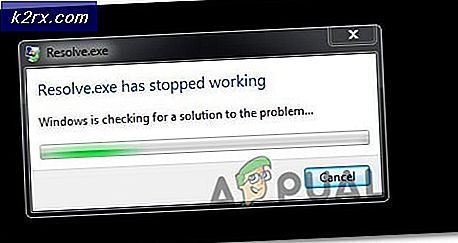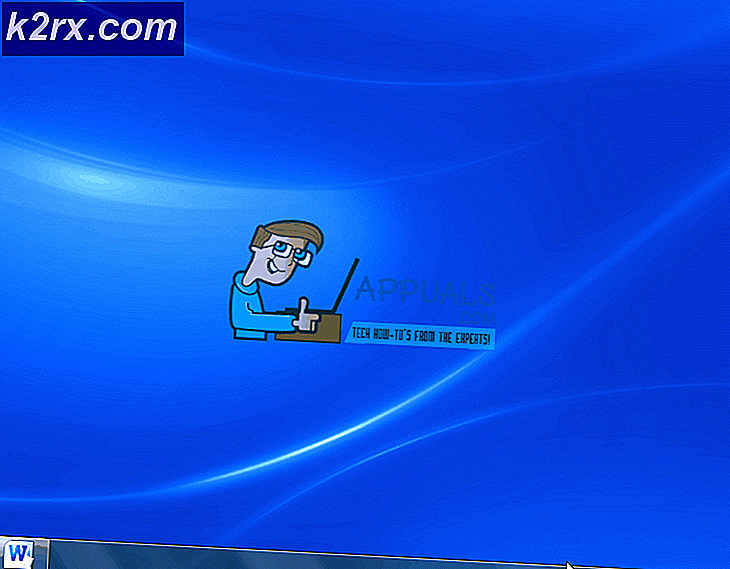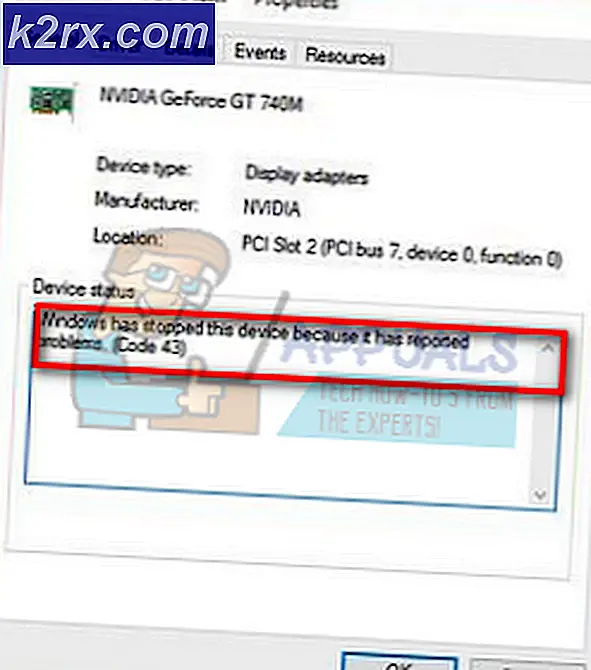”DDE-serverfönster: Explorer.exe” applikationsfel
Vissa Windows-användare stöter på DDE-serverfönster: Explorer.exenär de försöker öppna File Explorer i Windows 10. I de flesta fall återkommer popup-fönstret när användaren stänger men försvinner så länge FIle Explorer är stängd.
Som det visar sig finns det flera olika orsaker med potential att orsaka detta fel. Här är en kortlista över potentiella synder:
Nu när du känner till alla potentiella scenarier som kan vara ansvariga för uppenbarelsen av DDE-serverfönster: Explorer.exe,här är en lista över metoder som andra drabbade användare framgångsrikt har använt för att åtgärda problemet.
Metod 1: Avinstallera Realtek Audio Drivers (om tillämpligt)
Ljuddrivrutiner från Realtek brukade alltid vara obligatoriskt på äldre Windows-versioner. Men nuförtiden verkar de orsaka många konflikter inklusive DDE-serverfönster: Explorer.exefel på Windows 10. Flera berörda användare har bekräftat att problemet äntligen åtgärdades efter att de avinstallerade sviten av Realtek förare från Program och funktioner skärm.
Tänk på att så snart du gör det kommer Windows att byta till de generiska drivrutiner som ingår som standard i Windows 10, så att din dator fortfarande har ljud.
Om du befinner dig i det här scenariot och använder aktivt Realtek Audio Service, följ instruktionerna nedan för att avinstallera ljuddrivrutinerna och byta till de generiska drivrutinerna.
Här är vad du behöver göra:
- Tryck Windows-tangent + R att öppna upp en Springa dialog ruta. Skriv sedan 'Appwiz.cpl' inuti textrutan och tryck Stiga på för att öppna upp Program och funktioner meny.
- När du är inne i meddelandet Program och funktioner fortsätter du och bläddrar ner genom listan med applikationer och letar efter den post som heterRealtek HD Manager.
- När du hittar Realtek-sviten högerklickar du på den och väljer Avinstallera från snabbmenyn som just dykt upp.
- I avinstallationsskärmen följer du anvisningarna på skärmen för att slutföra avinstallationen och startar sedan om datorn.
- Vid nästa start byter din dator automatiskt över till de generiska ljuddrivrutinerna. När detta händer, öppna File Explorer igen och se om du fortfarande ser samma felkod.
Om samma problem fortfarande uppstår går du ner till nästa möjliga korrigering nedan.
Metod 2: Köra en CHKDSK-skanning
Som det visar sig, just detta DDE-serverfönster: Explorer.exefel kan också relateras till ett logiskt fel rotat i din hårddisk eller SSD. Ibland kastar File Manager den här typen av fel när det finns en inkonsekvens för block som inte kan läsas.
Om detta scenario är tillämpligt bör du kunna åtgärda problemet genom att köra verktyget CHKDSK för att åtgärda eller ersätta dåliga sektorer med oanvända ekvivalenter.
Om du inte redan har gjort det kan du initiera en CHKDSK-skanning använda Kontrollera Diskverktyg
Notera: För att maximera dina chanser att lyckas bör du se till att CMD-fönstret du använder för att köra kommandot öppnas med adminåtkomst.
När CHKDSK-skanningen är klar startar du om datorn och ser om problemet är löst när nästa start är klar.
Om du fortfarande stöter på samma DDE-serverfönster: Explorer.exe,gå ner till nästa möjliga fix nedan.
Metod 3: Vrid aktivitetsfältet i skrivbordsläge
Om ingen av de potentiella korrigeringarna ovan har gjort att du kan åtgärda problemet finns det en lösning som många drabbade användare har lyckats använda för att dölja uppenbarelsen av nya instanser av DDE-serverfönster: Explorer.exe.
Men kom ihåg att detta inte är en lösning eftersom det bara döljer problemet snarare än att lösa det. Så om du är nöjd med att använda en lösning för att lösa de irriterande popup-fönstren bör du kunna åtgärda problemet genom att komma åt Anpassning fliken i inställningar app och inaktivera Dölj aktivitetsfältet automatiskt i skrivbordsläge.
Flera drabbade användare har använt den här metoden framgångsrikt för att behandla symtomen på problemet.
Följ instruktionerna nedan om du letar efter stegvisa instruktioner:
- Tryck Windows-tangent + R att öppna upp en Springa dialog ruta. Skriv in textrutan 'Ms-inställningar: aktivitetsfält' och tryck Stiga på för att öppna Aktivitetsfältet i Anpassning fliken inuti inställningar app.
- När du väl är inne i Aktivitetsfält menyn, flytta till höger meny och växla växeln som är associerad medDölj aktivitetsfältet automatiskt i skrivbordsläge.
- Starta om datorn och öppna Utforskaren när nästa start är klar för att se om problemet nu är löst.
Om du fortfarande stöter på samma DDE-serverfönster: Explorer.exefel, gå ner till nästa möjliga fix nedan.
Metod 4: Uppdatera varje Windows-komponent
Om ingen av de andra potentiella korrigeringarna ovan har fungerat i ditt fall är det sista du kan göra att se till att alla komponenter som används av din Windows-installation uppdateras så att alla skadade instanser tas bort. Många drabbade användare har bekräftat att detta var det enda som gjorde det möjligt för dem att lösa problemet.
Så när det gäller att återställa alla Windows-komponenter har du verkligen två lönsamma alternativ:
- Ren installation - Om du letar efter en snabb lösning och du redan har säkerhetskopierat dina uppgifter bör detta vara alternativet i ditt fall. Tänk på att en ren installationsprocedur inte kräver att du använder kompatibla installationsmedier, men den största nackdelen är att din C: / enhet tillsammans med varje bit av personlig information kommer att rensas.
- Reparera installationen - Detta bör vara tillvägagångssättet om du vill behålla dina personliga filer, applikationer och andra användarinställningar. Tänk dock på att du måste använda ett installationsmedium för din Windows-version som är ansluten via USB eller insatt via DVD.