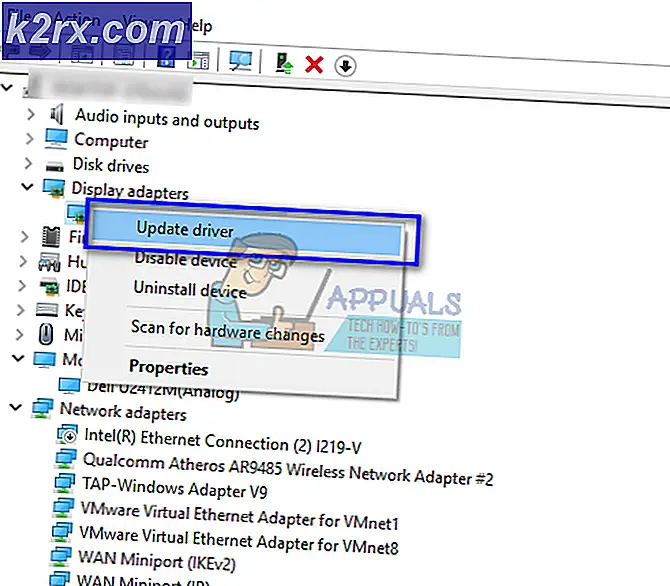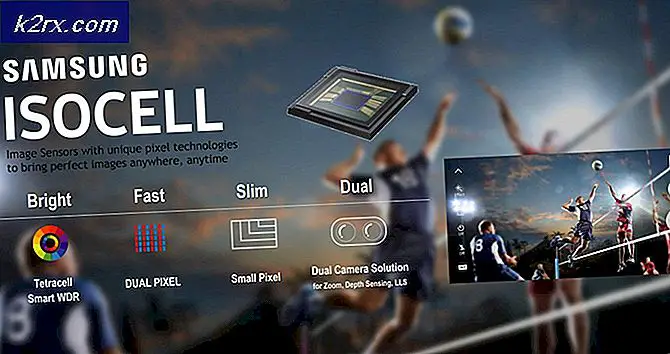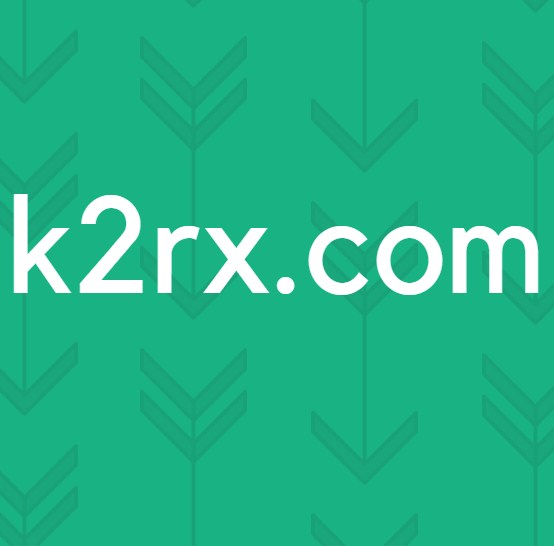Fix: Skype Problem med inspelningsenhet
Skype är ett av de mest populära kommunikationsmedierna där ute. Men för alla de fördelar som det medför, kan det också utlösa mycket frustration när saker vägrar att fungera som de borde.
Ett av de mest irriterande Skype-problemen är felmeddelandet Problem om inspelningsenhet när du försöker ringa. Vanligtvis möter användare detta felmeddelande efter att samtalet har hängts automatiskt. Vissa användare har rapporterat att detta problem händer sällan medan andra står inför problemet varje gång de försöker ringa.
Orsakerna till detta felmeddelande är flera, så var beredd på några felsökningssteg om du vill att den ska fixas. Om din konfiguration är i ordning är den mest troliga orsaken en ny uppdatering som orsakade att Skype låste sig ut ur hårdvaran. Vissa användare har börjat stöta på problemet med inspelningsenhetsfel direkt efter uppgradering till Windows 10 till Windows 7 eller Windows 8.1. Problemet händer huvudsakligen med headset - fel visas inte när du använder den inbyggda bärbara mikrofonen.
Nedan har du två metoder som har hjälpt Skype-användare att kringgå Problemet med inspelningsenhetsfel . Vänligen följ varje fix i ordning tills du stöter på en lösning som fungerar för dig.
förutsättningar
Innan du börjar följa metoderna nedan är det viktigt att gå över några saker för att se till att din hårdvara är korrekt konfigurerad.
Eftersom problemet med inspelningsenhetsfel också kan orsakas av ett maskinvarufel, låt oss börja med att se till att din mikrofon faktiskt fungerar. För att göra detta, tryck på Windows-tangenten + R, skriv mmsys.cpl och tryck på Enter för att öppna fönstret Ljud och ljud .
Om du använder ett headset måste du kontrollera att dess mikrofon är standardvalet. I fönstret Sound, gå till fliken Inspelning och kontrollera att headsetmikrofonen är vald som standard. Om headsetets mikrofon inte är standardvalet väljer du det och klickar på Set Default .
Slutligen, säg något i mikrofonen och se om nivåfältet på vänster sida av din mikrofoninmatning stiger. Om det är så har inte din mikrofon ett maskinvaruproblem.
Om du bestämde dig för att ditt headset / inbyggd mikrofon inte har något maskinvaruproblem, följ metoderna nedan tills du hittar en korrigering som fungerar för dig.
Metod 1: Inaktivera exklusiv kontroll för din mikrofon
För det mesta felet Problem med inspelning av enhetsytor efter en Windows-uppdatering. Tydligen kan en inställningsändring få Skype att låsa sig ur hårdvaran och utlösa detta fel när det inte går att använda mikrofonen. Den skyldige är en prioritet med hög prioritet som heter Exclusive Control som överskrids av vissa uppdateringar som utförs av WU (Windows Update) .
Lyckligtvis kan det här problemet enkelt lösas genom att gå in i ljudinställningarna och återgå till standardbeteendet. Här är hur:
- Tryck på Windows-tangenten + R för att öppna ett körfönster. Skriv mmsys.cpl hit Enter för att öppna ljudinställningarna.
- Navigera till fliken Recording och välj den mikrofon du använder. Med den valda mikrofonen klickar du på Egenskaper.
Obs! Om du använder ett headset, se till att du väljer sin mikrofon och inte den inbyggda. - I Microphone Properties går du till fliken Avancerat och avmarkerar rutan bredvid Tillåt applikationer för att ta exklusiv kontroll över den här enheten. Hit Apply för att bekräfta dina ändringar.
- Öppna Skype och gå till Verktyg> Alternativ .
- Gå till Ljudinställningar och använd rullgardinsmenyn bredvid Mikrofonen för att välja den mikrofon som du tidigare inaktiverat Exklusiv kontroll för. Därefter avmarkerar du rutan bredvid Justera mikrofoninställningar automatiskt och ställ volymfältet så högt som möjligt. Obs! Om du upptäcker att din mikrofons volym är för hög efter det här (men det fungerar), kan du återgå till den här skärmen och tona ner volymen.
- Se om ändringarna har lyckats genom att klicka på Skapa ett gratis testsamtal i nedre delen av fönstret. Du måste vänta på ett pip innan du spelar in ett meddelande som spelas upp till dig.
Om du kunde höra dig själv under testet bör dina problem nu lösas. Du kan försöka ringa en riktig kontakt för att bekräfta. Om du fortfarande stöter på Problemet med inspelningsenhetsfel, gå ner till Metod 2 .
PRO TIPS: Om problemet är med din dator eller en bärbar dator, bör du försöka använda Reimage Plus-programvaran som kan skanna förvaret och ersätta korrupta och saknade filer. Detta fungerar i de flesta fall där problemet uppstått på grund av systemkorruption. Du kan ladda ner Reimage Plus genom att klicka härMetod 2: Installera / uppdatera ljudkortdrivrutinen
Om stegen ovan har varit oanvändbar för att bli av med Problemet med inspelningsenhetsfel finns det stor chans att problemet är relaterat till ett problem med ljudkoderna eller ljuddrivrutinen på ditt system.
Om du har det här problemet på en bärbar dator, kontrollera om du har installerat generiska ljud Realtek-drivrutiner. Dessa är kända för att strida mot vissa bärbara modeller som normalt kräver dedikerade ljuddrivrutiner från leverantören. Leverantörslevererade ljuddrivrutiner är konfigurerade specifikt för din datormodell och har vanligtvis inga problem som Problem med inspelningsenhet .
Om din mikrofon inte har något problem med hårdvaran kommer det säkert att eliminera problemet om du installerar rätt ljuddrivrutiner.
Följ stegen för steg nedan för uppdatering av ljuddrivrutins signaturer och installation av ljuddrivrutiner från din leverantörs webbplats (om det behövs).
- Tryck på Windows-tangenten + R för att öppna ett körfönster. Skriv sedan devmgmt.msc för att öppna Enhetshanteraren.
- Under Enhetshanteraren, gå under ljudingångar och utgångar och identifiera mikrofonen som ger dig problem. Högerklicka på den och klicka på Update Driver och välj sedan Sök automatiskt för uppdaterad drivrutinsprogram.
Obs! Om sökningen avgör att du har den senaste drivrutinen högerklickar du på drivrutinen och väljer Avinstallera enhet . Detta kommer att avinstallera drivrutinsignaturerna som är associerade med denna ingångskälla och tvinga Windows att installera om de drivrutiner som krävs. Det kan hända att du kopplar ur kontakten> plugga in i headsetet för Windows för att installera drivrutinerna igen. Om det inte utlöses, starta om systemet. - Efter omstart, kontrollera om du fortfarande har samma problem på Skype. Om du inte stöter på Problemet med inspelningsenhetsfel längre när du ringer, har du löst problemet. Om emissionen fortfarande finns kvar, återgå till Enhetshanteraren via steg 1 fortsätt med stegen nedan.
- I Enhetshanteraren bläddrar du ner till ljud-, video- och spelkontrollen . När du är där, identifiera din ljuddrivrutin. Högerklicka sedan på den och välj Avinstallera .
- Markera rutan bredvid Radera drivrutinsprogrammet för den här enheten och klicka på Avinstallera- knappen.
Obs! Om du använder ett headset måste du också avinstallera drivrutinen för den. Du behöver inte oroa dig för att ladda ner den eftersom den kommer att installeras nästa gång du ansluter den till ditt system. - Nu när du har tagit bort ljuddrivrutinerna är det dags att installera dem igen. Börja med att kontrollera om du kan installera leverantörer som tillhandahåller ljuddrivrutiner. Du kan göra det enkelt att besöka din tillverkares webbplats och hämta ljuddrivrutinen därifrån. Om du har problem med att hitta nedladdningssektionen, gör en online-sökning med * din bärbara dator / skrivbordsmodell * + ljuddrivrutin * och leta efter en officiell länk. Ladda ner och installera sedan ljuddrivrutinen.
Obs! Om du inte kunde hitta leverantörer av ljuddrivrutiner, ladda ner och installera Realtek High Definition Audio Driver. Du kan hämta den senaste versionen från den här officiella länken (här) . - När ljuddrivrutinen är installerad startar du om datorn och försöker ringa på Skype igen. Problemet med inspelningsenhetsfel bör nu tas bort.
PRO TIPS: Om problemet är med din dator eller en bärbar dator, bör du försöka använda Reimage Plus-programvaran som kan skanna förvaret och ersätta korrupta och saknade filer. Detta fungerar i de flesta fall där problemet uppstått på grund av systemkorruption. Du kan ladda ner Reimage Plus genom att klicka här