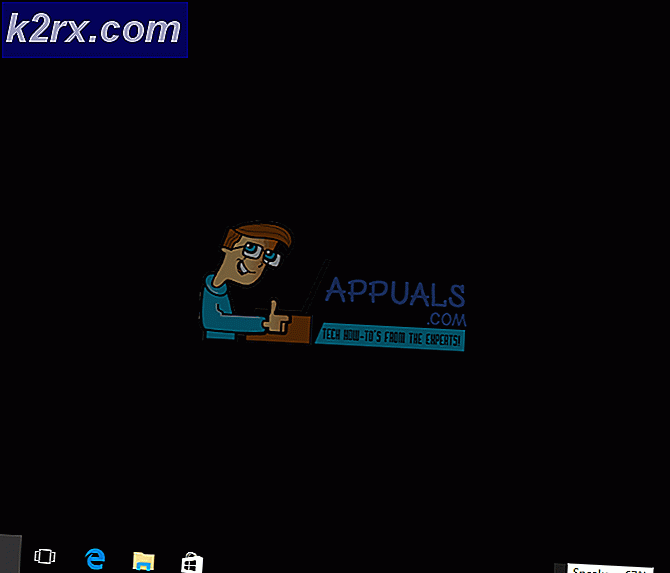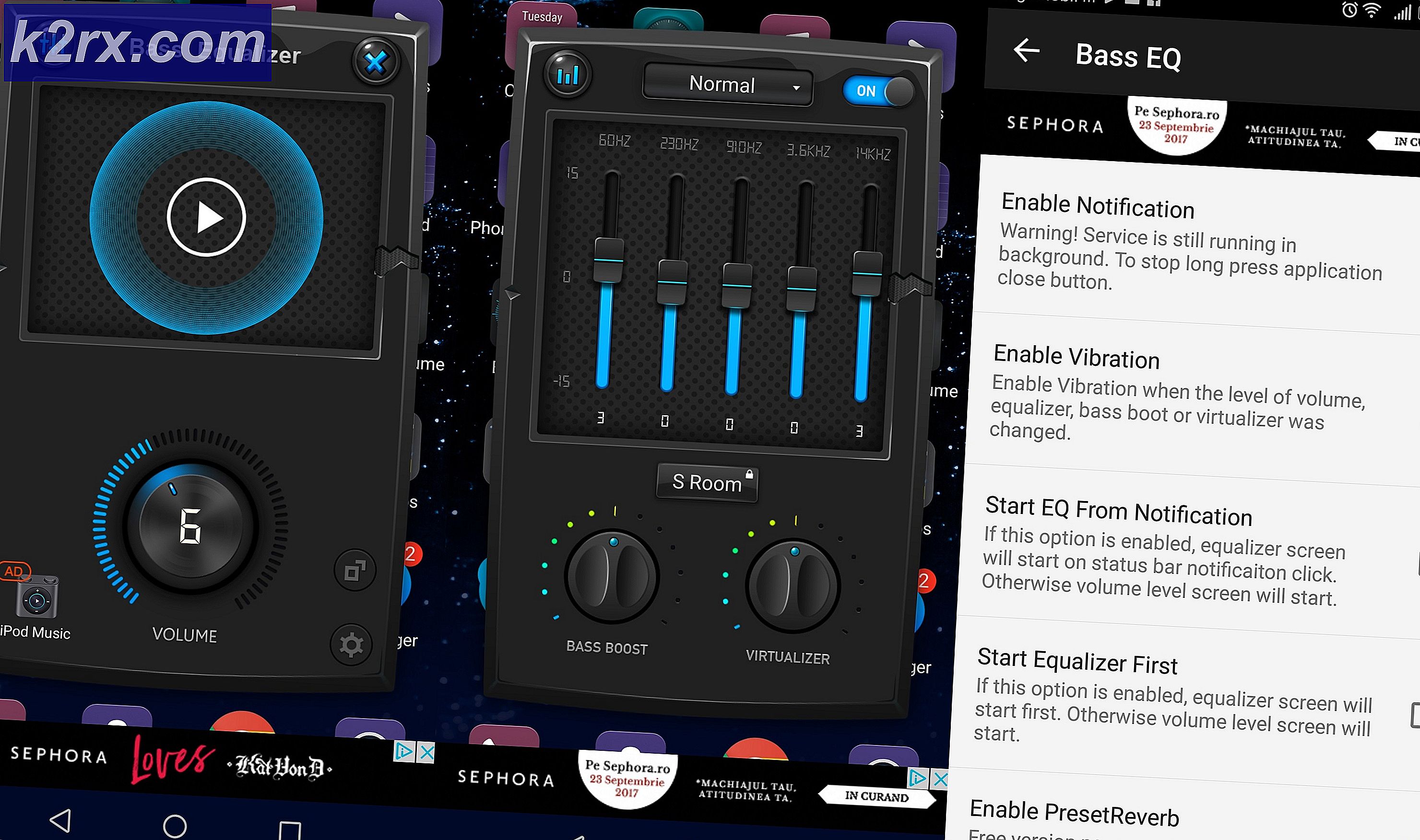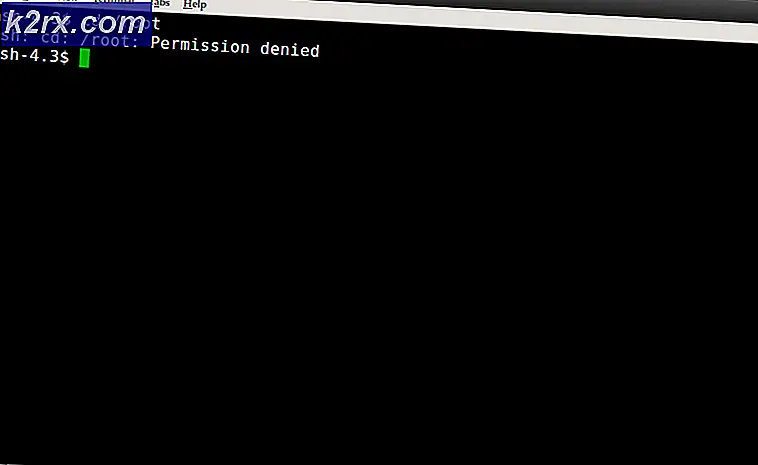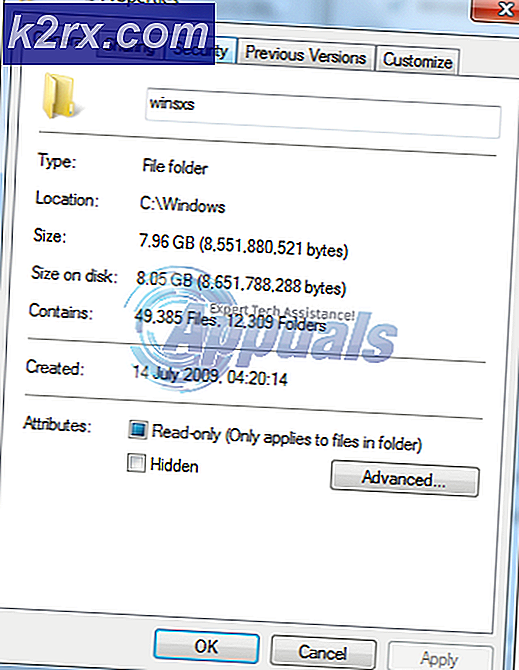Felkod 0xc0AA0301 (meddelande saknas)
De Felkod 0xc0aa0301 visas när Windows-användare försöker använda Movie Studio för att skriva ut en CD eller DVD med en ansluten CD- eller DVD-brännare. I de flesta fall rapporteras detta problem förekomma i Windows 7.
Som det visar sig finns det flera olika orsaker som kan orsaka detta fel:
Metod 1: Byta till DVD-R-banker
DVD / CD-författare är ganska föråldrad teknik nu, men det är möjligt att du ser 0xc0aa0301 fel på grund av att DVD-brännaren INTE stöder det nyare DVD + R-formatet.
Tänk på att det finns två huvudsakliga DVD-typer - DVD-R och DVD + R.
DVD-R var den första tekniken som utvecklades 1997 följt av det nyare DVD-R-formatet som patenterades av Sony och Philips och släpptes 2002. Medan DVD-R använder små märken längs spåren på skivan för att bestämma platsen för laserstråle, DVD-R förlitar sig på "wobbelfrekvensen" när lasern rör sig för att bestämma platsen.
Det jag försöker förmedla är att om du försöker bränna innehåll på DVD + R tomt med en DVD-brännare som inte stöder DVD + R får du det här felet 0xc0aa0301 fel. Detsamma går tvärtom.
Lösningen är i det här fallet att antingen migrera till en ny DVD-brännare eller som stöder både DVD-R och DVD-R-format (de flesta av dem gör), eller gå ut och köpa en ny tom DVD. Varje tom DVD som du för närvarande kan få är numera byggd för att stödja båda teknikerna.
Om du tänkte att DVD-blanketten du använder inte är relevant i ditt fall, gå ner till nästa möjliga korrigering nedan.
Metod 2: Uppdatera chipsetdrivrutinen
Chipset-drivrutiner är allmänt kända för att vara ansvariga för att kontrollera kommunikationen mellan processorn, GPU: n, hårddiskarna och systemminnet. Men en felaktig chipset-drivrutin kan orsaka en mängd problem, inklusive problem med att bränna tomma DVD-skivor via DVD-brännare.
I de flesta fall, kretsuppsatsrelaterade problem som leder till uppenbarelsen av 0xc0aa0301 fel rapporteras med bärbara datorer, ultrabooks och bärbara datorer.
Lyckligtvis, om detta problem är tillämpligt, borde du kunna åtgärda problemet genom att uppdatera dina chipsetdrivrutiner. Den exakta versionen du behöver och stegen för att installera chipsetuppdateringen kommer att skilja sig beroende på tillverkare och moderkortmodell.
För att göra det enklare för dig har vi skapat två separata guider - en för Intel och en för AMD.
A. Uppdatering av AMD-chipsetdrivrutinen
- Öppna din standardwebbläsare och besök AMD: s sida Drivrutiner och support.
- När du kommer till rätt sida, bläddra ner tillSök efter din produktsektion.
- Välj sedan Chipset från kolumnen till vänster och välj sedan ditt processoruttag från avsnittet till höger.
- När du har valt uttaget väljer du din processor från den nyligen uppkomna kolumnen och klickar på Skicka in för att hitta rätt chipsetversion.
- Från listan över resultat, expandera rullgardinsmenyn som är kopplad till Windows-versionen som du använder och klicka på Ladda ner från den nyligen uppkomna menyn.
- När nedladdningen är klar dubbelklickar du på installationsprogrammet och följer anvisningarna på skärmen för att slutföra installationen av den senaste chipsetdrivrutinen.
- När installationen är klar startar du om datorn och ser om problemet nu är löst.
B. Uppdatering av Intel-chipsetdrivrutinen
- Öppna din standardwebbläsare och besök nedladdningssidan för INF-verktyg för chipset.
- När du kommer till rätt sida klickar du på Hämta-knappen längst upp till vänster på skärmen.
- Klicka på på nästa skärmJag accepterar villkoren i licensavtaletatt komma överens med villkoren.
- Vänta tills nedladdningen är klar, använd sedan ett verktyg som 7zip, WinZip eller Winrar för att extrahera innehållet i arkivet.
- Dubbelklicka sedan på SetupChipset.exe körbar och följ sedan anvisningarna på skärmen för att installera den senaste drivrutinen för chipset.
- När installationen är klar startar du om datorn och ser om problemet är löst vid nästa datorstart.
Metod 3: Använda ImageBurn
Om du stöter på det här felet när du försöker skriva ut innehåll via Movie Studio, är chansen att du antingen använder testversionen eller att du har att göra med en vanlig fel som påverkar det här verktyget i flera år.
Vissa drabbade användare som kämpade med samma problem har äntligen lyckats åtgärda problemet genom att migrera till ett tredjepartsverktyg som allmänt accepteras som den bästa DVD-brännaren för allmänt ändamål - ImgBurn.
Om du inte har något emot att använda ett tredjepartsverktyg för att kringgå 0xc0aa0301 fel, fortsätt och avinstallera den senaste versionen av ImgBurn och försök igen bränningsförsöket när installationen är klar.
Om du redan har försökt använda ett annat verktyg för att skriva på den tomma DVD-skivan och fortfarande ser samma fel, gå ner till nästa möjliga korrigering nedan.
Metod 4: Installera om DVD-skrivardrivrutinen
Om ingen av korrigeringarna ovan har fungerat för dig, bör du överväga att du kanske har att göra med en felaktig eller skadad DVD-skrivarenhet. Som det visar sig kan en oväntad avstängning av maskinen under installationen av en uppdatering, en infektion med skadlig programvara eller ett uppgraderat försök sluta skada DVD-drivrutinen som kan orsaka 0xc0aa0301 fel.
Om detta scenario verkar vara tillämpligt bör du försöka avinstallera den aktuella DVD-drivrutinen och tvinga ditt operativsystem att installera en generisk motsvarighet som är känd för att fungera korrekt.
Flera berörda användare har bekräftat att problemet åtgärdades efter att de använde Enhetshanteraren för att avinstallera den aktuella DVD-enheten. Följ instruktionerna nedan för att installera om DVD-skrivardrivrutinen:
- Tryck Windows-tangent + R att öppna upp en Springa dialog ruta. Skriv sedan 'Devmgmt.msc' och tryck Stiga på att öppna upp Enhetshanteraren. Om du uppmanas av UAC (användarkontokontroll), klick Ja att bevilja administrativa privilegier.
- När du väl är inne i Enhetshanteraren, expandera rullgardinsmenyn som är kopplad till DVD / CD-ROM-enheter och se om du kan se ett gult utropstecken associerat med din DVD-enhet. Om du ser det är det en bekräftelse att du har att göra med ett DVD-drivrutinsproblem.
- Fortsätt och avinstallera den aktuella DVD-drivrutinen genom att högerklicka på DVD-posten och välja Avinstallera från den nyligen visade snabbmenyn.
- Bekräfta avinstallationen vid nästa uppmaning och vänta tills processen är klar.
- Starta om datorn så att ditt operativsystem kan installera en generisk drivrutin vid nästa systemstart.
- Upprepa åtgärden som tidigare orsakade 0xc0aa0301 fel och se om problemet nu är löst.
Om detta scenario inte är tillämpligt och du stöter på detta problem med iTunes, gå ner till nästa möjliga korrigering nedan.
Metod 5: Installera om iTunes (om tillämpligt)
Om du slutar se 0xc0aa0301 fel när du försöker bränna en DVD med iTunes, är chansen att du faktiskt har att göra med en dålig iTunes-installation. Flera berörda användare som hade samma problem har bekräftat att problemet löstes och de kunde bränna DVD-skivor utan problem efter att de avinstallerade den nuvarande iTunes-versionen och sedan den senaste versionen via de officiella kanalerna.
Som det visar sig är en av de vanligaste orsakerna som slutar utlösa detta fel en AV-skanning som slutar karantänera vissa objekt eller beroenden kopplade till iTunes eller Bonjour.
Medan du redan har informerats om lösningen, kom ihåg att beroende på vilken iTunes-version du använder kommer de exakta stegen att installera om iTunes att skilja sig. Om du använder den stationära versionen av iTunes hanteras avinstallationen av Program och funktioner infrastruktur. Men om du använder UWP-versionen (Universal Windows Platform) av iTunes för Windows 10, måste du välja ett annat tillvägagångssätt.
För att tillgodose båda potentiella scenarierna har vi skapat två separata guider, så följ gärna den som gäller för ditt specifika scenario.
A. Installera om iTunes for Desktop
- Tryck Windows-tangent + R att öppna upp en Springa dialog ruta. Skriv sedan 'Appwiz.cpl' inuti textrutan och tryck Stiga på för att öppna upp Program och funktioner fönster.
- När du väl är inne i Program och funktioner på skärmen, bläddra ner genom listan över installerade applikationer och leta upp iTunes-appen. Högerklicka på iTunes-appen och välj Avinstallera från den nyligen visade snabbmenyn.
- I avinstallationsskärmen följer du instruktionerna på skärmen för att slutföra processen och startar sedan om datorn.
- Klicka sedan på Utgivare för att beställa alla installerade programvaror via deras utgivare så det är lättare att avinstallera alla återstående Apple-stödjande program.
- När du har gjort detta kan du avinstallera allt som är signerat av Apple Inc. När du har gjort det startar du om datorn och väntar på nästa start.
- När nästa start är klar, ladda ner den senaste versionen av iTunes genom att bläddra ner tillLetar efter andra versioneravsnitt och klicka på Windows för att ladda ner den senaste versionen av iTunes för skrivbordet.
- När nedladdningen är klar öppnar du den körbara filen och följer instruktionerna på skärmen för att slutföra installationen av iTunes.
- Upprepa åtgärden som tidigare orsakade0xc0aa0301 feloch se om problemet nu är löst.
B. Installera om iTunes UWP
- Öppna en Springa dialogrutan genom att trycka på Windows-tangent + R. Skriv sedan ”Ms-inställningar: appsfeatures”och tryck Stiga på att öppna upp deAppar och funktionerfliken i inställningar app.
- InutiAppar och funktioner menyn, använd sökfunktionen i det övre högra avsnittet för att söka efter 'ITunes'. I resultatlistan klickar du på Itunes och sedan på Avancerad hyperlänk menyn associerad med den.
- Inuti Avancerade alternativ , bläddra ner till Återställa undermenyn och klicka på Återställa knapp.
- Klicka på på den sista bekräftelsemeddelandet Återställa igen, vänta sedan tills processen är klar.
- När iTunes UWP har återställts öppnar du den igen, ansluter till ditt Apple-konto och ser om problemet nu är löst.