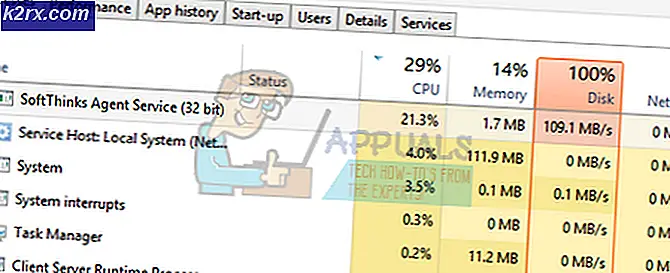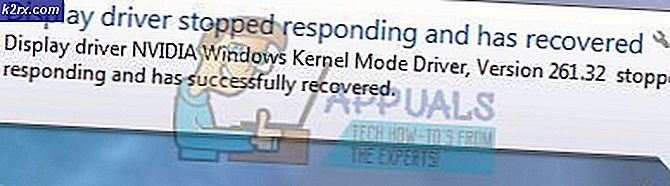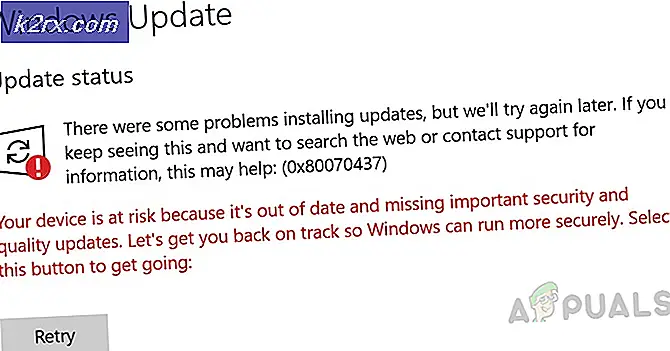Fix: Vi kunde inte ansluta till uppdateringstjänsten på Windows 10
På senare tid har många rapporterat att de står inför felmeddelandet ”Vi kunde inte ansluta till uppdateringstjänstenPå Windows 10. Det här problemet är känt när du försöker uppdatera operativsystemet Windows 10 på ditt system. Problemet kan orsakas av flera anledningar eftersom du inte kan ansluta till uppdateringstjänsten, precis som nämns i felmeddelandet. Några av dessa faktorer kan vara din internetanslutning, Windows-uppdateringskomponenter etc.
Problemet måste lösas snabbt eftersom det hindrar dig från att få de senaste uppdateringarna som skickats av Microsoft. Uppdateringar är nödvändiga för ditt system eftersom de vanligtvis innehåller buggfixar, nya funktioner och tweaks tillsammans med mer stabilitet. Frågan har ingen officiell lösning för närvarande eftersom en av ingenjörerna på Microsoft uppgav att ett team undersöker ärendet och borde lösas snabbt. Det finns dock några resolutioner som tillhandahålls av samhället som har visat sig vara effektiva för många användare, så de är värda ett försök.
Vad orsakar felet ”Vi kunde inte ansluta till uppdateringstjänsten” på Windows 10?
Som vi har nämnt finns det ett antal faktorer som potentiellt kan orsaka problemet. I den utsträckning som hittills är känt kan problemet ofta orsakas av följande skäl -
Det sammanfattar de möjliga orsakerna till problemet. För att åtgärda problemet kan du implementera följande lösningar. Listan nedan innehåller ”möjliga” lösningar eftersom problemet fortfarande behandlas. Dessa lösningar har fungerat för andra användare och vem vet, det kan bara fungera för dig också.
Lösning 1: Inaktivera antivirus från tredje part
Det första steget du måste ta för att lösa problemet skulle vara att inaktivera ditt antivirus från tredje part. Om du inaktiverar ditt antivirusprogram återställs systemets funktionalitet till det normala tillståndet och det tar bort alla begränsningar som antivirusprogrammet infört. Se därför till att ditt antivirusprogram är inaktiverat och försök sedan leta efter uppdateringar igen.
Lösning 2: Testa ett alternativt nätverk
För vissa användare orsakades felet av deras internetanslutning. Av någon konstig anledning kunde de inte ladda ner eller leta efter uppdateringar med deras nätverksanslutning. Detta kan i vissa fall orsakas av din DNS-konfiguration. Om det här fallet är tillämpligt på dig bör du försöka använda ett alternativt nätverk. Ett exempel kan vara att använda din smartphones hotspot och se om du kan söka efter uppdateringar med den.
Om du kan göra det kan du koppla bort det och aktivera din internetanslutning igen. Det borde lösa problemet.
Lösning 3: Ändra DNS-konfiguration
Vissa människor har rapporterat att deras problem lösts när de ändrade sin nuvarande DNS till Googles DNS-inställningar. Du kanske inte kan ladda ner någon uppdatering eller söka efter uppdateringar till att börja med på grund av din DNS-konfiguration. I ett sådant fall kan du försöka ändra det och se om det löser problemet. Så här gör du:
- På höger sida av aktivitetsfältet högerklickar du på Nätverk ikonen och välj ”Öppna nätverks- och internetinställningar’.
- Klicka där på 'Ändra adapteralternativ’.
- Högerklicka på din nätverksanslutning och välj sedan Egenskaper.
- Lokalisera IPv4 markera den i listan och tryck sedan på Egenskaper.
- Se till attAnvänd följande DNS-serveradresserAlternativet är valt.
- Stiga på 8.8.8.8 i den första rutan och skriv sedan 8.8.4.4 i den andra rutan.
- Klicka på OK.
- Se om det isolerar problemet.
- Om det inte fungerar, försök också använda “1.1.1.1” och “1.0.0.1” som DNS-konfigurering.
Lösning 4: Återställ Windows Update-komponenter
Slutligen, eftersom Windows har sina egna komponenter som ansvarar för att ladda ner uppdateringarna och installera dem på ditt system, kan problemet lösas genom att återställa dem. I vissa fall fungerar de inte ordentligt vilket orsakar problemet.
För att återställa Windows-uppdateringskomponenter, ladda ner detta .zip från här och extrahera det var du vill. Gå till katalogen där du extraherade .zip-filen och kör ResetWUEng.cmd fil som administratör. Det kommer att återställa dina uppdateringskomponenter. Se om det löser problemet.
Lösning 5: Felsökning av Windows Update
I vissa fall kan Windows Update kanske inte konfigureras ordentligt på grund av vilket detta problem utlöses. I detta steg kommer vi därför att felsöka Windows Update i ett försök att bli av med problemet. För det:
- Tryck “Windows” + "Jag" för att öppna inställningarna.
- Klicka på “Uppdatering och säkerhet” och välj “Felsök” från vänster ruta.
- Välj felsökningsfönstret "Windows uppdatering" och låt felsökaren köra.
- Vänta för att felsökningen ska slutföras och kontrollera om den hittar några problem.
Lösning 6: Återställa IP
Det är också möjligt att Windows står inför vissa anslutningsproblem där det inte går att ansluta till Windows-tjänsten på grund av IP-begränsningar. Därför kommer vi i detta steg att återställa IP-adressen och sedan senare kontrollera om det löser problemet.
- Tryck “Windows” + “R” för att öppna körningsprompten.
- Skriv in “Cmd” och tryck "Flytta" + “Ctrl” + "Stiga på" för att ge administratörsbehörigheter.
- Skriv in följande kommandon och tryck "Enter" efter varje för att utföra dem.
NETSH INT IP RESET C: \ RESETLOG.TXT NETSH WINSOCK RESET IPCONFIG / FLUSHDNS
- Kontrollera efter detta om problemet kvarstår.