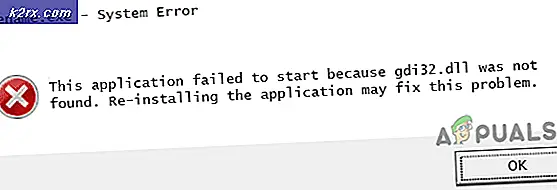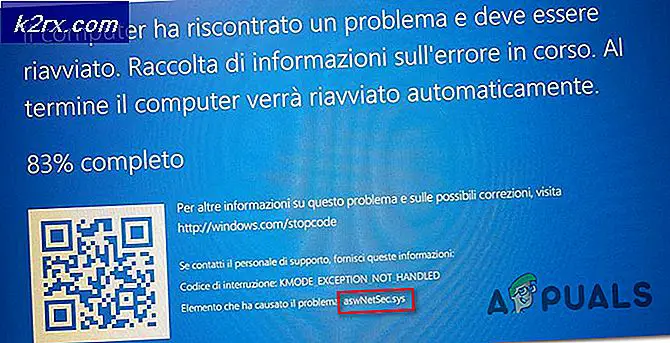Hur fixar jag korrupta skivfel på Steam i Windows?
Korrupt diskfel i Steam uppstår vanligtvis när användare försöker ladda ner spelet de just har köpt eller att uppdatera ett spel som redan är installerat på sina datorer. Det verkar ofta om något avbryter nedladdningsprocessen, till exempel en BSOD eller ett strömavbrott, men det kan ofta helt enkelt visas från ingenstans.
Steam-spel kan inte spelas om inte alla uppdateringar är installerade, vilket gör problemet ganska allvarligt. Du bör dock vara lättad när du hör att problemet kan lösas med många olika metoder som anges nedan. Se till att du följer instruktionerna noggrant.
Vad orsakar Steam Corrupt Disk Error i Windows?
Det finns flera saker som kan ha gått fel och orsakat detta problem. Vi har valt de vanligaste bland användarna för att hjälpa dig att ta reda på ditt scenario och det bästa sättet att lösa problemet. Kolla in listan nedan:
Lösning 1: Byt namn på nedladdningsmappen
Det här problemet uppstår ofta om en fil som laddas ner plötsligt skadas på grund av olika orsaker som systemkrascher eller slumpmässiga avstängningar av datorer. Om så är fallet kan nedladdningen inte fortsätta utöver den skadade filen och felmeddelandet Corrupt Disk visas. Följ stegen nedan för att starta om alla nedladdningar genom att byta namn på mappen "nedladdning".
- Navigera till din Ånginstallationsmapp. Om du inte har konfigurerat några ändringar under installationsprocessen angående den nödvändiga installationsmappen bör det vara Lokal disk >> Programfiler eller Lokal disk >> Programfiler (x86).
- Men om du har Steam-programmets genväg på skrivbordet kan du helt enkelt högerklicka på den och välja Öppna filplats alternativ från snabbmenyn som kommer att visas.
- Leta reda på steamapps mappen i huvudmappen, öppna den och leta reda på laddar ner mapp inuti. Högerklicka på den och välj Döp om alternativ från snabbmenyn som kommer att visas. Ändra mappens namn till något liknande gammal.
- Öppna Steam igen och du bör se att alla nedladdningar har återställts. Kontrollera om problemet fortfarande visas när du försöker ladda ner eller uppdatera det som gav dig problem!
Lösning 2: Rensa nedladdningscache
Den andra metoden liknar den första men den här ser ut att rensa nedladdningsfiler som inte längre är nödvändiga och som inte kommer att avbryta nedladdningsprocessen. Det är inte lika effektivt som den första metoden men det har också hjälpt många användare.
- Se till att du starta Steam-klienten genom att dubbelklicka på den på skrivbordet eller genom att söka efter den med din Start-meny öppen och klicka på det första resultatet.
- Klicka på Ånga alternativ från menyn högst upp på klientens skärm och välj inställningar. Se till att du navigerar till inställningsfönstret Nedladdningar fliken och kontrollera fönstrets botten Rensa nedladdningscache.
- Ett nytt fönster ska öppnas som uppmanar dig att bekräfta ditt val och alla onödiga nedladdningsfiler ska nu raderas.
- Klicka på Steam-alternativet längst upp till vänster i Steam-klienten och välj Utgång för att avsluta Steam helt (klicka inte bara på x-knappen längst upp till höger). Öppna Steam igen, starta nedladdningen igen och kontrollera om felet med korrupt disk visas.
Lösning 3: Kör verktyget Felkontroll
Att köra felkontrollverktyget för den enhet där ditt spel är installerat gör underverk för detta felmeddelande eftersom det lyckas fixa filfel och lösa enhetsproblem när det gäller filhantering. Att lösa dessa fel för den enhet där spelet finns bör lösa ditt problem omedelbart.
- Öppna din Bibliotek post på din dator eller öppna en mapp på din dator och klicka på Den här datorn alternativ från menyn till vänster. Om du använder en äldre version av Windows (Windows 7 och äldre), öppnar du den här datorn från skrivbordet.
- Högerklicka på enheten där ditt spel är installerat och välj Egenskaper alternativ från snabbmenyn som kommer att visas.
- Navigera till Verktyg fliken i fönstret Egenskaper och klicka på Kolla upp knappen under Felkontroll Följ instruktionerna som visas på skärmen och processen ska inte ta mer än några minuter. Kontrollera om problemet fortfarande uppstår.
Lösning 4: Ändra ströminställningar
Problemet kan orsakas av hårddiskproblem när hårddisken stängs av vid fel tidpunkt, tillräckligt för att skada filen som laddas ner. Detta orsakar fel på korrupt disk och det förhindrar att filen laddas ned ytterligare. Försök att inaktivera alternativet att stänga av hårddisken för att spara ström i Power Options!
- Högerklicka på batteriikonen i systemfältet och klicka på Strömalternativ. Om du inte använder Windows 10 klickar du på Start-menyn och söker efter Kontrollpanel. Ändra Visa av alternativ till Stora ikoner och klicka på Strömalternativ.
- Välj den kraftplan du för närvarande använder (vanligtvis Balanserad eller Strömsparare) och klicka på Ändra planinställningar Klicka på i det nya fönstret som öppnas Ändra avancerade ströminställningar.
- I det här fönstret klickar du på den lilla plusknappen bredvid Hårddisk posten i listan för att expandera den. Gör detsamma för Stäng av hårddisken efter Ändra inställningsalternativet till Aldrig genom att klicka på den.
- Gör detsamma för alla aktiva batteriplaner eftersom din dator ibland växlar automatiskt mellan dem. Kontrollera om den Fel på skadad disk visas fortfarande på din dator.
Lösning 5: Installera om Steam
Återinstallera Steam är en av de minst populära metoderna och det finns en anledning till att den placeras så lågt på vår lista. Metoden har löst problemet för så många användare men det borde vara en sista utväg, eftersom det finns många enklare metoder du bör prova innan du gör detta.
- Se till att du säkerhetskopiering varje biblioteksmapp som du vill spara på din dator och notera deras rätta platser så att du kan lägga till dem igen när Steam har installerats om.
- Klicka på Start-menyn och öppna Kontrollpanel genom att söka efter det. Alternativt kan du klicka på kugghjulsikonen för att öppna inställningar om du använder Windows 10.
- Välj till i Kontrollpanelen Visa som: Kategori längst upp till höger och klicka på Avinstallera ett program under avsnittet Program.
- Om du använder appen Inställningar klickar du på Appar bör omedelbart öppna en lista över alla installerade program på din dator.
- Leta reda på Ånga posten i listan och klicka på den en gång. Klicka på Avinstallera knappen ovanför listan och bekräfta eventuella dialogrutor som kan visas. Följ instruktionerna på skärmen för att avinstallera Steam och starta om datorn efteråt.
- Ladda ned Steam-klient genom att navigera till den här länken och köra den nedladdade körbara på din dator genom att hitta den i Nedladdningar mappen och dubbelklicka på den. Följ instruktionerna på skärmen för att installera Steam igen och kontrollera om samma problem visas på din dator igen!