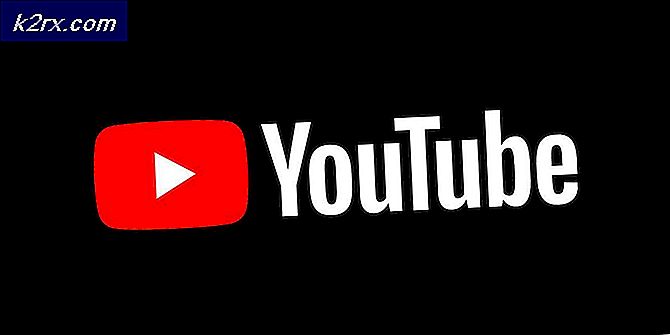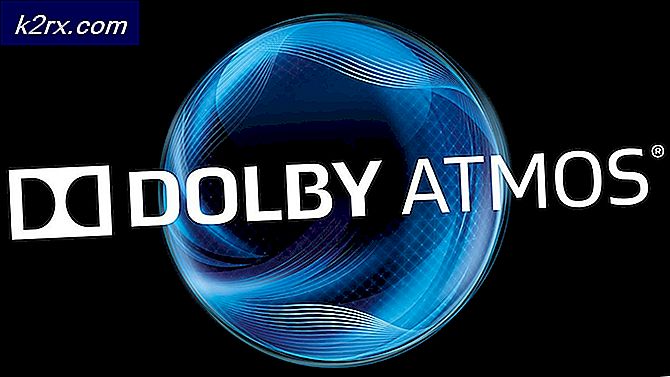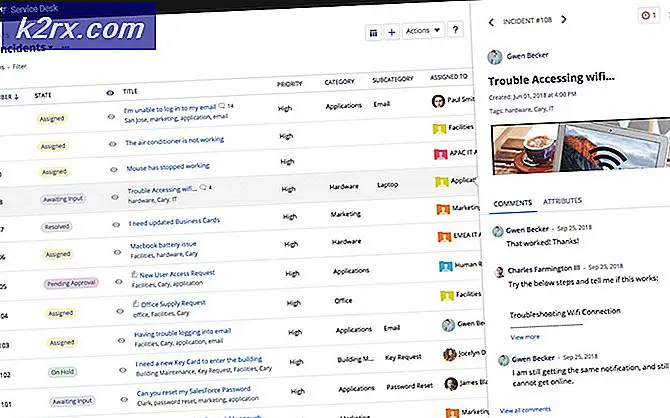Fel 'Ingen sådan partition - Grub Rescue'
Vissa användare som tidigare har konfigurerat sina datorer för dubbelstart av Windows- och Linux-distributioner (oftast med Ubuntu) rapporterar att deras dator går in i Grub Rescue Mode och visar felet Ingen sådan partition - Grub Rescue.
Efter att ha undersökt denna fråga grundligt visar det sig att det finns flera olika situationer som kan utlösa uppenbarelsen av denna fråga. Här är en lista över potentiella synder som kan vara ansvariga för problemet:
Nu när du känner till alla potentiella synder, här är en lista över metoder som andra drabbade användare har använt för att åtgärda problemet och förhindra att deras dator startar i Grub-räddningsläge:
Metod 1: Konfigurera GRUB Bootloader manuellt
Den absolut effektivaste lösningen och den du bör börja med eftersom den är minst destruktiv är att manuellt konfigurera om GRUB-startladdaren och se till att det primära operativsystemet prioriteras.
Flera berörda användare har bekräftat att de äntligen lyckades kringgå GRUB-räddningstillståndet genom att följa en uppsättning instruktioner som är utformade för att manuellt konfigurera om GRUP Bootloader för att prioritera huvud OS.
Om detta scenario är tillämpligt, följ instruktionerna nedan för att göra det direkt via GRUB Rescue meny:
- När din dator har gått in i GRUB Rescue Mode skriver du följande kommando och trycker på Stiga på för att få en översikt över alla dina tillgängliga partitioner:
ls
- När du har gjort detta bör du få en översikt över alla partitioner som du för närvarande har på din primära disk. Vid denna tidpunkt måste du se till att du väljer det primära operativsystemet. I vårt fall är rätt partition (hd0, msdos2), så vi använde följande kommando för att förhöra partitionen:
ls (hd0, msdos2)
Notera: Se till att ersätta partitionen med rätt exempel i ditt fall. Om du får ett meddelande som säger något som ”Filsystemet är ext2 eller ext3, Du har korrekt identifierat partitionen som innehåller ditt primära operativsystem.
Anteckning 2: Om du förhör en partition och får meddelandet ”Filsystem är okänt', Du valde inte rätt partition. - När rätt partition har valts skriver duuppsättningOch tryck Stiga på att förhöra och få en definitiv lista över din huvudpartition.
- Skriv sedan följande kommandon och tryck på Stiga på efter varje kommando för att ändra prioriteten för GRUB Bootloader till rätt:
set boot = (hd0, msdos5) set prefix = (hd0, msdos5) / boot / grub insmod normal normal
- När du har matat in det sista kommandot kommer du till huvudmenyn för GNU Grub. När du kommer till den här skärmen väljer du helt enkelt det operativsystem du vill starta från och trycker på Stiga på.
Om den här metoden inte fungerade för dig och startningssekvensen så småningom startar i samma Ingen sådan partition -Grub Rescuefel, gå tillbaka till nästa möjliga fix nedan.
Metod 2: Återskapa Boot Configuration Data Files (BCD)
Om den första metoden inte fungerade för dig skulle nästa steg vara att använda verktyget Boot Configuration Data (BCD) för att lokalisera Windows-installationsfilerna på alla diskar och lägga till dem i startlistan så att startningssekvensen kan lokaliseras under start.
Denna metod användes framgångsrikt av många användare som tidigare hade att göra med Ingen sådan partition - Grub Rescuefel. Genom att bygga om BCD-filklusterna lyckades de dubbelt starta normalt utan att tvingas till GRUP Rescue-menyn.
VIKTIG: Denna metod kräver att du ansluter ett kompatibelt installationsmedia för Windows-installation. Om du inte har en redo kan du skapa Windows installationsmedia från grunden och ladda det på en USB-enhet.
När du uppfyller alla krav följer du instruktionerna nedan:
- Anslut USB-minnet som innehåller installationsmediet och starta din dator normalt via strömbrytaren.
- Gå till Uppstart genom att trycka på korrespondentknappen beroende på moderkortstillverkaren.
Notera: Installationsnyckeln kommer att skilja sig från tillverkare till tillverkare. Vanligtvis är Uppstart nyckeln är antingen en av F-tangenter (F2, F4, F6, F8), Esc-tangenten eller Del-tangenten (på Del-datorer / bärbara datorer). Om du har problem med att komma åt Uppstart menyn, sök online efter specifika instruktioner om hur du kommer åt den.
- När du väl är inne i Uppstart , öppna fliken Boot och se till att ställa in USB-minnet som innehåller installationsmediet som Startalternativ 1.
- Spara ändringarna, starta sedan om och låt din dator starta från installationsmediet och vänta tills installationsfilerna laddas.
- När du kommer till första sidan klickar du på Nästa, klicka sedan på Reparera din dator från skärmens nedre högra hörn.
- Nästa, vänta på Återhämtning menyn som ska laddas och välj sedan Felsök och klicka på Kommandotolken från listan över tillgängliga alternativ:
Notera: På vissa Windows 10-versioner kan du också kunna starta från återställningsmenyn genom att tvinga 3 systemstopp i rad under startproceduren.
- När du är inne i den upphöjda kommandotolken skriver du följande kommando och trycker på Stiga på för att fixa MBR-beroenden som är associerade med din Windows-installation:
bootrec / fixmbr
- När kommandot har bearbetats framgångsrikt skriver du följande kommandon och trycker på Stiga på för att fixa Boot Configuration Data associerad med din Windows installation:
bootrec / fixboot
Notera: Om du får felet ”Åtkomst nekad” när du matar in en av de två kommandona ovan, följ dessa instruktioner för att åtgärda bootrec-åtkomstproblemet.
- Skriv sedan följande kommando och tryck på Stiga på för att skanna alla dina diskar för Windows installationsmedia:
bootrec / scanos
Notera: Den här åtgärden kan ta lite tid beroende på partitionernas storlek. Stäng inte det här fönstret förrän åtgärden är klar.
- Om åtgärden har slutförts, skriv följande kommando för att effektivt bygga om BCD-konfigurationsdata:
bootrec / rebuildbcd
- När du blir ombedd att bekräfta skriver du Y och tryck Stiga på för att bekräfta och starta operationen.
- Skriv slutligen 'utgång' och tryck på enter för att effektivt lämna den upphöjda CMD-prompten och låta din Windows starta normalt.
Om slutresultatet är detsamma (startförsöket slutar med detsamma Inget sådant partitionsfel), gå ner till nästa metod nedan.
Metod 3: Använda Registry Backup för att återställa den senaste bra konfigurationen
Om ingen av metoderna ovan har fungerat för dig kan du kanske fixa den aktuella konfigurationen med den senast kända goda säkerhetskopian som skulle göra att du kan starta utan problem.
Om du gör detta kommer du att behöva använda Avancerade alternativ menyn för att öppna en förhöjd kommandotolk och köra en serie kommandon som gör att du kan starta med den senaste kända goda konfigurationen.
Denna metod har enligt uppgift använts framgångsrikt av många användare som hanterar Ingen sådan partition -Grub Rescuefel.
Följ instruktionerna nedan för att använda Registry Backup för att återställa den senaste kända goda konfigurationen:
- Sätt i en kompatibel Windows-installation media och starta från den genom att trycka på valfri knapp när du uppmanas att göra det.
Notera: Om du inte har ett kompatibelt installationsmedium eller om ditt system inte startar från det, följ steg 1 till 4 från Metod 2.
- När du lyckats starta från installationsmediet, klicka på Reparera din dator från skärmens nedre vänstra hörn.
- När du äntligen är inne i Avancerad återhämtning menyn, klicka på Felsöka, klicka sedan på Kommandotolken från listan över tillgängliga Alternativ.
- När du är inne i den upphöjda kommandotolken skriver du 'C:‘Och tryck på Enter för att komma till partitionen där du installerade Windows. Om du installerade Windows på en annan partition, byt ut bokstaven därefter.
- Skriv sedan ”dirOch tryck Stiga på för att komma åt rotplatsen för din OS-enhet.
Notera: Det rekommenderas att säkerhetskopiera det nuvarande registret innan du går vidare. För att göra detta, mata in följande kommando och tryck på Stiga på efter varje kommando:cd \ windows \ system32 \ config MD säkerhetskopia *. * säkerhetskopia
- Skriv sedan följande kommandon och tryck på Stiga på för att komma åt den senaste kända goda konfigurationen och ändra standardbeteendet för att starta från den:
CD-återkopieringskopia *. * ..
- När uppmaningen uppmanas, tryck på A och slå Stiga på ännu en gång.
- Skriv slutligen exit och tryck på Stiga på för att avsluta och starta normalt. Detta ska ta dig till huvudmenyn GRUP där du bör kunna starta om du vill.