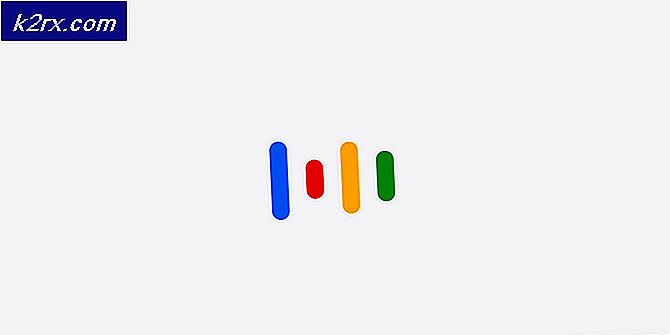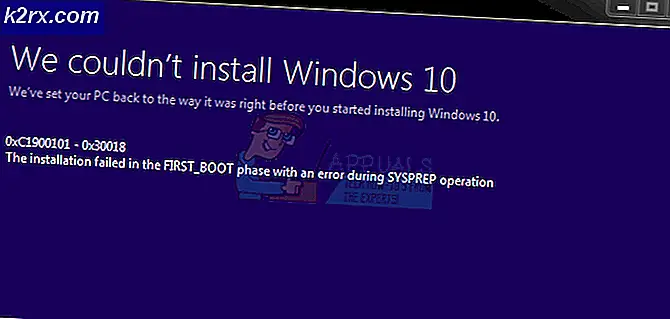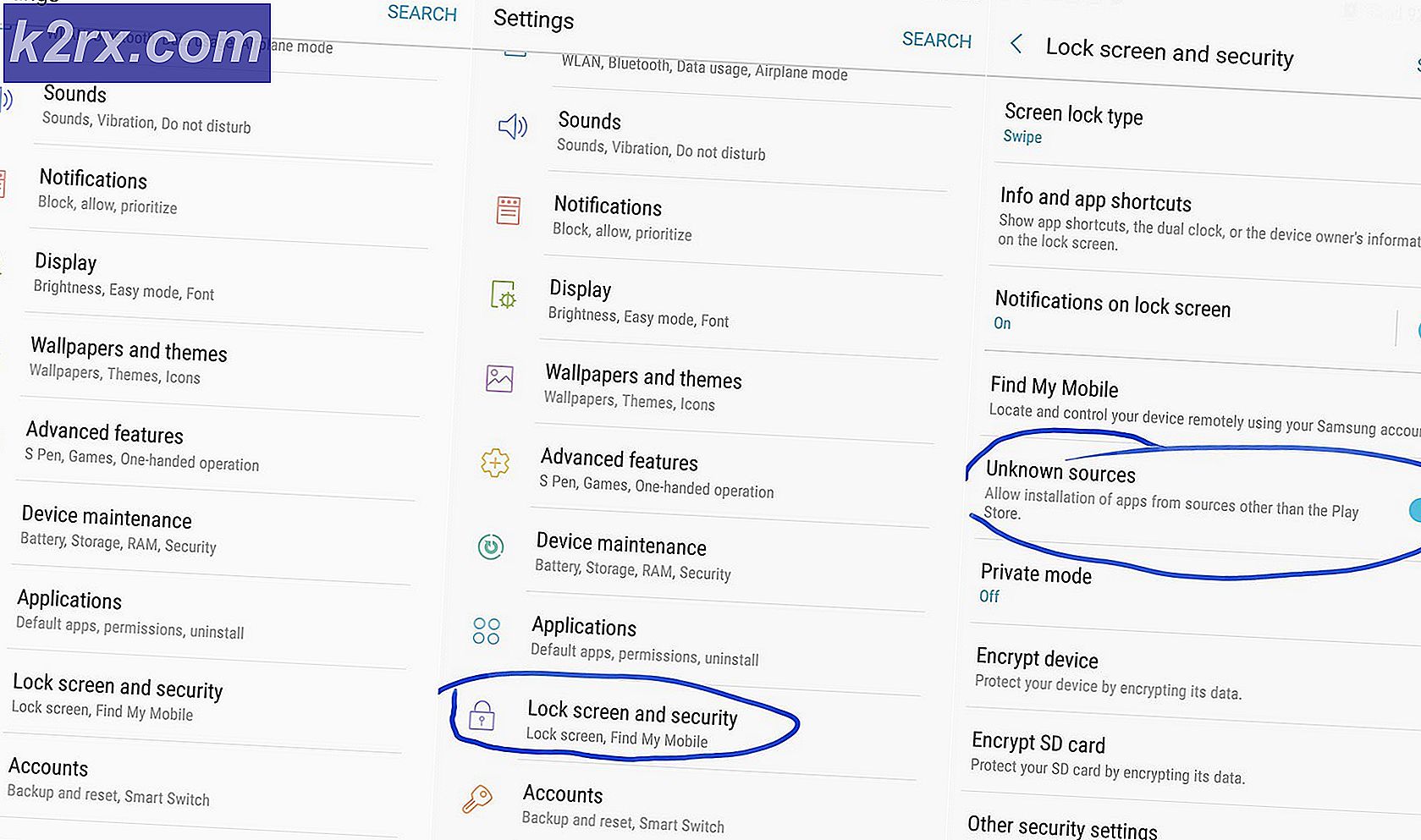Fix: Skrivaren svarar inte
Felet Skrivaren svarar vanligtvis inte skrivaren svarar inte på de förfrågningar som skickas av din dator på grund av felaktiga konfigurationer, maskinvarufel eller några svar som inte svarar.
Felet är vanligt och uppträder för användare hela tiden. Ibland kan du bara starta om skrivaren och åtgärda problemet medan du ibland måste installera om skrivardrivrutinerna helt. Felet kan ha olika lösningar beroende på maskinens konfiguration för varje dator. Vi har listat ner ett antal olika lösningar som finns tillgängliga. Börja med den första och arbeta dig ner.
Lösning 1: Kontrollera maskinvara
Innan vi går vidare till felsökning är det klokt att utföra alla hårdvarukontroller. Kontrollera att skrivaren är korrekt ansluten till din dator via en kabelansluten anslutning eller via det trådlösa nätverket. Försök byta kablar eller återställa det trådlösa nätverket för att se om de gör någon skillnad
Starta om skrivaren, routern och datorn och låt dem strömma helt ned. Ta bort kablarna och behåll dem så här i några minuter innan du pluggar allt in igen. Försök skriva ut något med en annan dator och se om utskrift har lyckats där. Om det är det betyder det att det finns ett problem i din dator som ansluter till skrivaren. Du kan gå vidare till de andra lösningarna som listas.
Lösning 2: Starta om Spooler Service
Spooler-tjänsten är ett program som ansvarar för hanteringen av alla utskriftsjobb som skickas till datorskrivaren. Utskriftspooler-tjänsten är vanligtvis synlig för användare och de kan också avbryta ett utskriftsjobb som behandlas. Det gör det också möjligt för dem att hantera jobb som för närvarande är på väntelistan.
Vi kan försöka starta om den här tjänsten och kontrollera om det här löser problemet.
- Tryck på Windows + R för att starta programmet Kör. Typ tjänster. msc i dialogrutan och tryck på Enter.
- Leta reda på tjänsten Print Spooler som finns i listan över tjänster. Dubbelklicka på den för att öppna dess egenskaper. Klicka på Stopp- knappen under systemstatus och tryck Ok för att spara ändringar.
- Eftersom vi har inaktiverat tjänsten kan vi nu fokusera på att ta bort skrivarfiler. Tryck på Windows + E för att starta snabb åtkomst och klicka på Den här datorn i vänstra navigationsfönstret.
- Navigera till följande sökväg:
C: \ Windows \ System32 \ spole \ SKRIVARE
Tillstånd kan behövas för att komma åt följande mapp. Om du uppmanas trycker du på Fortsätt.
- En gång i mappen, radera alla filer i PRINTERS-mappen och stäng fönstret.
- Navigera nu tillbaka till fliken Tjänster och starta tjänsten Printer Spooler . Också, kom ihåg att fortsätta starttypen som Automatisk .
- Starta om datorn och kontrollera om skrivaren är korrekt ansluten.
Lösning 3: Kör skrivarens felsökare
Det är värt ett skott som kör skrivarens felsökare. Windows har en inbyggd samling felsökare som är avsedda att felsöka problem i olika kategorier. Vi kan försöka köra felsökaren för skrivare och kontrollera om det upptäcker några problem och åtgärdar dem.
- Tryck på Windows + R, skriv kontrollpanelen i dialogrutan och tryck på Enter.
- Skriv felsökning i sökfältet på kontrollpanelen högst upp till höger i fönstret.
- Välj Felsökning rubrik från listan över resultat som returnerats.
- En gång i felsökningsmenyn klickar du på Visa alla närvarande i navigeringsfönstret i vänstra sidan av fönstret. Nu kommer Windows att fylla i alla felsökare som finns tillgängliga på din dator.
- Navigera genom alternativen tills du hittar Skrivare . Klicka på det.
- Kontrollera båda alternativen Kör som administratör och Använd reparationer automatiskt . Dessa alternativ kommer att säkerställa att du hittar maximala problem och reparationerna tillämpas snabbt också.
- Följ anvisningarna på skärmen och vänta tills felsökningen är klar.
Lösning 4: Konfigurera för att korrigera porten
Det är möjligt att din skrivare inte är ansluten till den korrekta porten på din dator, så det går igen och igen i ett oansvarigt tillstånd. Vi kan försöka konfigurera skrivarportarna med kontrollpanelen och se om det gör någon skillnad. Du kan alltid återställa ändringarna om den här lösningen inte fungerar för dig.
- Tryck på Windows + S, skriv enheter och skrivare och öppna kontrollpanelprogrammet.
- Högerklicka på din skrivare och välj Skrivaregenskaper .
- Navigera till " portarna" Navigera genom listan över alla tillgängliga portar och markera kryssrutan där skrivaren är upptagen . I det här fallet är Brother DCP-1610W-serien listad i USB001. Se till att den är markerad. Efter att ha gjort nödvändiga ändringar starta om datorn och kontrollera om problemet har lösts.
Lösning 5: Uppdatering av skrivardrivrutiner
Om alla ovanstående lösningar inte fungerar kan vi försöka uppdatera skrivardrivrutinerna. Du bör navigera till tillverkarens webbplats och hämta de senaste skrivardrivrutinerna som finns tillgängliga. Se till att ladda ner de exakta drivrutinerna som är avsedda för din skrivare. Du kan leta efter modellnummeret som finns på framsidan av din skrivare eller i rutan.
Obs! Det finns få fall där en nyare drivrutin inte fungerar. I så fall ladda ner en äldre version av drivrutinen och installera den med samma metod som beskrivs nedan.
- Tryck på Windows + R för att starta körtypen devmgmt.msc i dialogrutan och tryck på Enter. Detta startar datorns enhetshanterare.
- Navigera genom all hårdvara, öppna undermenyn Utskriftsköer, högerklicka på skrivarhårdvaran och välj Uppdatera drivrutin .
- Nu kommer Windows att popa en dialogruta och fråga dig vilken väg du vill uppdatera din drivrutin. Välj det andra alternativet ( Bläddra i min dator för drivrutinsprogram ) och fortsätt.
Välj drivrutinsfilen du hämtade med knappen Bläddra när den visas och uppdatera den i enlighet med det.
- Starta om datorn och kontrollera om problemet löses.
Obs! Om du inte kan uppdatera drivrutinerna manuellt kan du också välja det första alternativet Sök automatiskt för uppdaterad drivrutinsprogram. Detta alternativ gör att Windows söker på webben automatiskt och väljer den bästa drivrutinen där ute.
PRO TIPS: Om problemet är med din dator eller en bärbar dator, bör du försöka använda Reimage Plus-programvaran som kan skanna förvaret och ersätta korrupta och saknade filer. Detta fungerar i de flesta fall där problemet uppstått på grund av systemkorruption. Du kan ladda ner Reimage Plus genom att klicka här