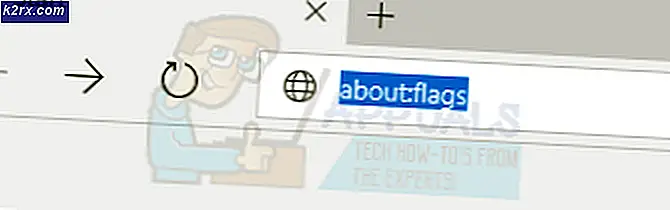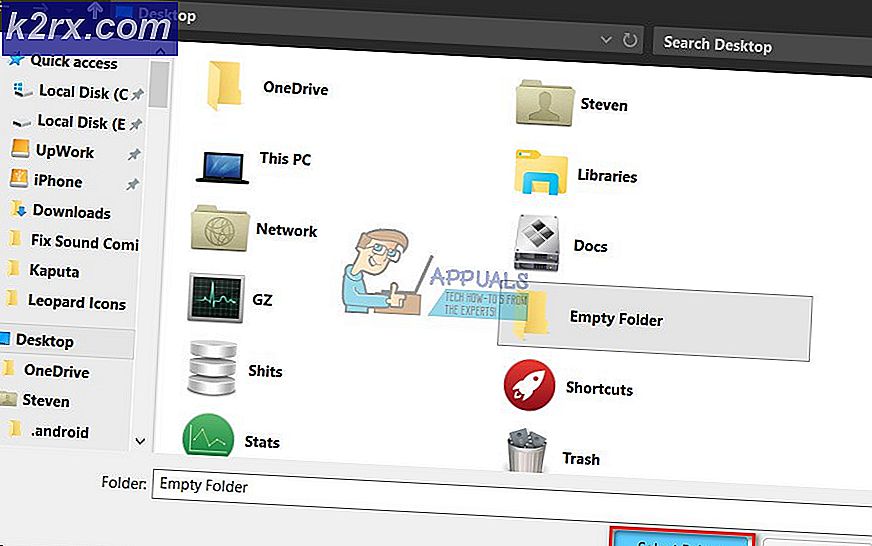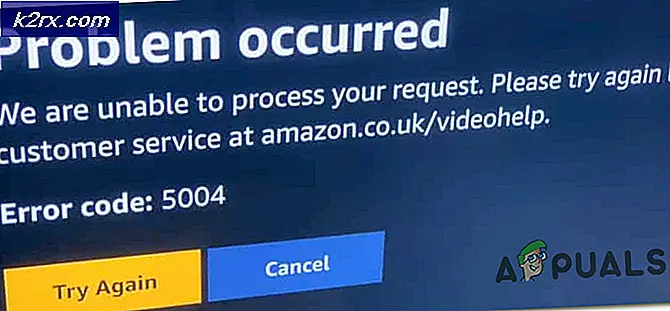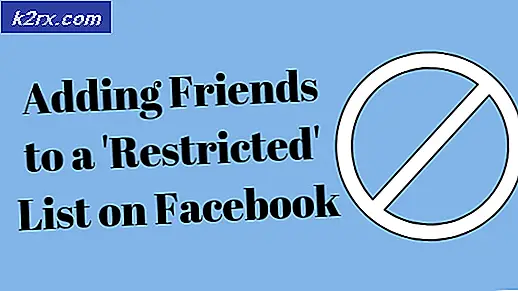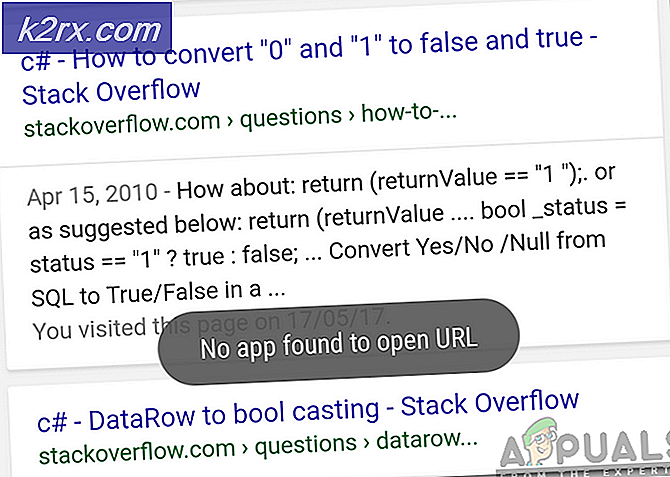Åtgärda 0x000000EA blåskärmsfel
0x000000EA Blåskärmsfel är en stoppkod orsakad av hårdvaruacceleration, motstridande grafikkortdrivrutin, fysiskt skadad maskinvarugrafikkort, överklockad CPU och GPU eller föråldrad BIOS.
0x000000EA Blue Screen Error betyder att ett program försökte använda grafikåtergivningsfunktionerna i systemet och misslyckades och på grund av detta kastade Windows en blå skärm av döden.
0x000000EA blåskärmsfel
Vad orsakar 0x000000EA blåskärmsfel?
Efter att ha noggrant gått igenom rapporterna från användarna har vårt team kommit fram till att detta fel huvudsakligen kan uppstå på grund av problem relaterade till programvara och sällan på grund av problem relaterade till systemets hårdvara. Några av dessa frågor är:
Lösning 1: Ändra hårdvaruacceleration
"Hårdvaruacceleration" på ditt grafikkort är hur mycket Windows litar på det för att driva grafiken på din dator. Om du accelererar hårdvaran kommer din dator att använda den till de högsta inställningarna och alternativen i alla dina spel och grafikintensiva applikationer. Och om den inte accelereras, kör datorn grafiken i Windows-systemet. Inaktivera hårdvaruacceleration kan lösa 0x000000EA-felet. Du bör inaktivera hårdvaruacceleration.
Lösning 2: Ta bort motstridiga grafikkortdrivrutiner
En saknad / föråldrad / skadad enhetsdrivrutin är vanligtvis den mest misstänkta skyldige att skapa ett BSOD-fel och 0x000000EA-felet kan uppstå på grund av grafikdrivrutiner. Att ersätta det med standarddrivrutinen kan lösa problemet. Men innan du byter ut måste du först avinstallera den nuvarande grafikkortdrivrutinen. För att avinstallera använd verktyget Display Driver Uninstaller. Du kan avinstallera utan detta verktyg men det här verktyget säkerställer att det inte finns några rester av drivrutinerna.
- Ladda ner och installera Display Driver Uninstaller.
- Efter installationenDisplay Driver Uninstaller (DDU)starta din datorsäkert läge.
- Starta applikationen Display Driver Uninstaller (DDU).
- Välj det första alternativet “Rengör och starta om”. När du gör detta avinstalleras de för närvarande installerade drivrutinerna automatiskt.
- Känga din dator i normalt läge, tryck på Windows + R, skriv “devmgmt.msc”I dialogrutan och tryck på Enter för att öppna Enhetshanteraren.
- Standarddrivrutinerna installeras. Om du inte ser drivrutinerna installerade högerklickar du på något utrymme och väljer Sök efter maskinvaruändringarför att implementera standardgrafikdrivrutinen.
Du bör uppdatera alla drivrutiner som kräver uppdateringar. För detta kan du hänvisa till avsnittet i Uppdatera enhetsdrivrutiner
Också gammal CPU ljuddrivrutiner kan komma i konflikt med Stöd för GPU-ljud för din högupplösta drivrutin för ljudstöd. Så uppdatera också ljuddrivrutinen för din CPU. Om du inte använder GPU-högupplöst ljudstöd kan du inaktivera det.
Kontrollera om problemet är löst efter att du har uppdaterat grafikdrivrutinerna.
Lösning 3: Kontrollera grafikkortet fysiskt
Drivrutinsfel är ofta relaterade till maskinvarufel som kan leda till BSOD-fel och systemets grafikkort kan ha en hårdvaruproblem, till exempel överhettning.
För att veta om problemet är i grafik / grafikkort, prova samma PC-grafikkort i en annan Windows-bärbar dator / dator för att se om kortet är skadat / misslyckades på något sätt. Om den är skadad, byt ut den mot en ny. Dessutom, om kortet har fläkttyp är det stor chans att det är igensatt. Så det är alltid en bra idé att rengör datorn och särskilt grafikkortet för damm etc.
Efter rengöring av systemet, kontrollera om systemet är avmarkerat för 0x000000EA Blue Screen Error.
Lösning 4: Ta bort överklockning av CPU / GPU
Överklockning av processorer och GPU: er är vanligt förekommande i datavärlden, och om du använder en överklockad CPU / GPU och står inför 0x000000EA Blue Screen Error kan ditt system inte hantera den överklockningen. I så fall kan återställning av överklocka till basklockhastigheten lösa problemet.
Varning: Aktivera eller inaktivera överklockning använder samma teknik och om det inte görs ordentligt kan du sticka ditt system och det kan orsaka skador på hela systemet som inte kan återställas. Så fortsätt på egen risk.
Efter att ha inaktiverat överklockning, kontrollera om problemet är löst, om inte, fortsätt sedan till nästa lösning.
Lösning 5: Uppdatera BIOS för systemet
BIOS laddas först när datorn är påslagen tillsammans med alla anslutna ingångsutmatningsenheter och sedan OS laddas. Om BIOS inte kan ansluta och ladda någon av enheterna kan det resultera i 0x000000EA blå skärmfel. Så uppdatering av BIOS kan lösa problemet.
Varning: Fortsätt på egen risk, eftersom att avbryta eller misslyckas med att uppdatera BIOS när som helst kan störa din dator och skada hela systemet.
Till uppdatering BIOS för ditt system, följ våra nämnda artiklar.
- Uppdaterar Gateway Desktop eller Laptop BIOS
- Uppdaterar Dell BIOS
- Uppdatera BIOS på en HP stationär / bärbar dator
Förhoppningsvis är ditt 0x000000EA blåskärmsfel löst och du använder systemet utan problem.