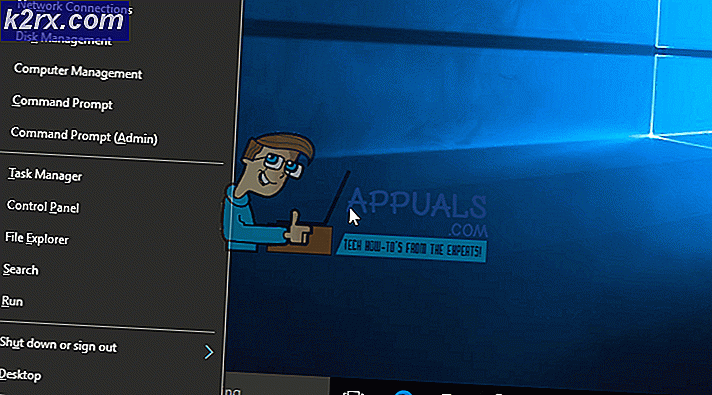Hur du sparar ditt arbete på Adobe Illustrator i olika format
Att arbeta med Adobe Illustrator är ett utmärkt sätt att skapa dina mönster. Och eftersom du använder Adobe Illustrator av olika anledningar kan du nu spara varje fil i olika format. Medan en fil i AI-format öppnas i Adobe Illustrator finns andra format som vanligtvis används för att spara Adobe Illustrator-filer i JPEG och PNG. Säg till exempel att du har skapat en logotyp på Adobe Illustrator och nu måste skicka en bild av logotypen till din klient på Fiverr. Du sparar den här logotypen i dessa tre format. Där klienten kan öppna AI-filen med Adobe Illustrator. JPEG-versionen öppnas som en vanlig bild skulle göra. Och för PNG visas logotypen utan bakgrund så att du kan använda den här logotypen som vattenstämpel på andra bilder.
Hur man sparar en fil i AI-format på Adobe Illustrator
Standardformatet som ett Adobe Illustrator är ett Ai-format. Att spara något av ditt arbete i AI-format bör vara ditt första steg innan du sparar det i något annat format. Det här är som att säkra ditt arbete en gång för alla så att du alltid kan öppna den här AI-filen i framtiden för att redigera eller göra mindre förändringar i designen. Så här kan du spara en Adobe Illustrator-fil i AI-formatet (vilket är standardformatet för att spara alla filer på Adobe Illustrator).
- När du är klar med din design går du till fliken Arkiv som finns i det översta verktygsfältet. Den allra första fliken, det vill säga. Klicka på detta och från rullgardinsmenyn som visas måste du klicka på fliken för "Spara som".
- När du klickar på Spara som, som vi gjorde i föregående steg, öppnas ett fönster på din skärm som visar ditt tidigare sparade arbete. Här kommer den andra fliken i slutet av fönstret, under fliken för filnamnet, med en nedåtvänd pil att se det aktuella formatet på filen. Spara som typ, finns för närvarande på Adobe Illustrator ‘* .AI). Detta är formatet för att öppna en fil i den ursprungliga och mest råa formen.
- Om detta inte är standardtypen när du klickar på Spara som kan du alltid klicka på nedåtpilen för att välja AI-format.
- Detta är samma rullgardinslista som kan användas för att spara ditt arbete i PDF-format, vilket föreslås när du måste presentera ditt arbete för någon i softcopy-formatet.
Hur man sparar en fil i JPEG / PNG-format på Adobe Illustrator
Du kan bli förvånad över att se att det inte finns några alternativ för PNG eller JPEG här. För Adobe Illustrator är processen för att spara ditt arbete från Adobe Illustrator i formatet för PNG och JPEG helt annorlunda än Adobe Photoshop. För Adobe Photoshop hittar du alternativet för PNG och JPEG i rullgardinsmenyn för filtyp, men för Adobe Illustrator hittar vi inte dessa format i filtypsektionen som vi såg i det tredje steget som nämnts ovan. För detta måste du gå igenom en annan kanal. Följ stegen som nämns nedan.
- Återgår till steg ett. Gå till fliken Arkiv, som är den första fliken i det översta verktygsfältet. Och här, istället för att klicka på Spara som, kommer du att klicka på alternativet för "Exportera ..." som visas i bilden nedan.
- Ett liknande fönster som visar ditt tidigare sparade arbete öppnas. Där du använder de nedåtvända pilarna ändrar du namnet och ändrar filtypen.
- När du klickar på nedåtpilen för filtyp ser du alla dessa alternativ som visas i bilden nedan.
- Du kan se formattypens rubrik för JPEG och PNG. Du måste klicka på den typ du vill spara ditt arbete i.
- När du sparar en bild i PNG- eller JPEG-format föreslås du att du väljer fliken "Använd tavlor". Om du inte använder det här alternativet visas hela ditt arbete, om det finns på mer än en rityta, på en enda bild istället för olika bilder. För att göra ditt val mer specifikt, efter att ha valt Använd ritytor, måste du välja intervallet så att alla dina ritytor sparas som separata bilder.
- Därefter frågar Adobe Illustrator dig mer information om ditt arbete så att det kan sparas i rätt alternativ.