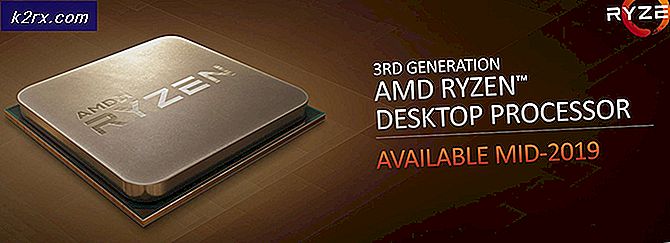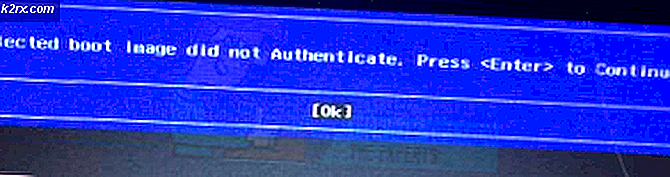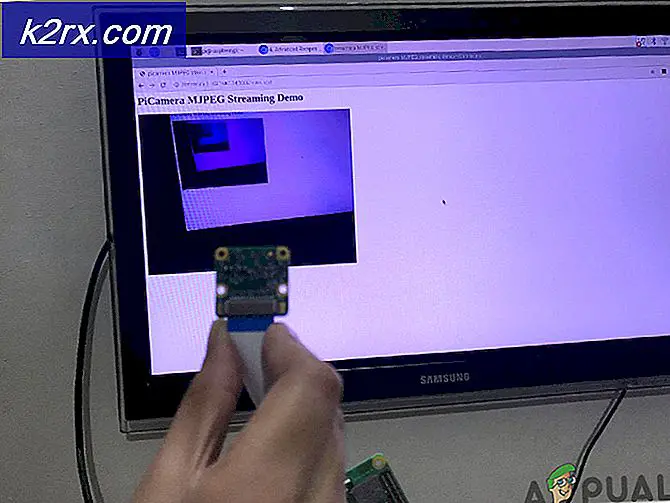FIX: Programmen är gråtonade och understrukna på Windows 10
Snart efter uppdatering eller installation av Windows 10 kan en bugg visas i form av startmenyapplikationer som understryks. Tillsammans med detta blir plattorna för dessa applikationer gråtonade ut. Applikationerna kan inkludera (men är inte begränsade till): Kalender, TV och film, Kamera, Kartor och Foton etc.
Problemet kan orsakas av vissa Windows 10-relaterade nyanser. När du uppdaterar, misslyckas några av programmen att installeras / uppdateras ordentligt och följaktligen kan problemet uppstå. Vi kommer att dela en omfattande guide till hur du kan lösa problemet en gång för alla. Följ dessa steg:
Tryck på Windows-tangenten + X för att öppna menyn ovanför startknappen. Välj Kommandotolk (Admin) från listan.
När terminalen visas anger du följande kommando och trycker på ENTER för att åtgärda eventuella problem med din Butik-app:
PowerShell -ExecutionPolicy Unrestricted -Command & {$ manifest = (Get-AppxPackage Microsoft.WindowsStore) .InstallLocation + '\ AppxManifest.xml'; Add-AppxPackage -DisableDevelopmentMode -Register $ manifest}
Efter att kommandot har körts och har slutfört behandlingen startar du om datorn. Efter omstart, gå tillbaka till kommandotolken och skriv wsreset.exe i terminalen och tryck på enter. Detta bör återställa butiken.
Starta butiksprogrammet nu. I detta skede borde det uppdatera alla program som fastnade i limbo (var gråtonad).
Om några program fortfarande inte uppdateras måste vi uppdatera dem manuellt. Gör så här genom att utföra följande steg.
För det första måste vi avinstallera de installerade programmen som inte uppdateras. Följ steg 1 och 2 för att öppna kommandotolken igen. Kör sedan det här kommandot:
PRO TIPS: Om problemet är med din dator eller en bärbar dator, bör du försöka använda Reimage Plus-programvaran som kan skanna förvaret och ersätta korrupta och saknade filer. Detta fungerar i de flesta fall där problemet uppstått på grund av systemkorruption. Du kan ladda ner Reimage Plus genom att klicka härPowerShell Get-AppxPackage -AllUsers> C: \ appslist.txt
Detta ska generera en fil med namnet appslist.txt i din C: \ katalog.
Öppna filen. Antag nu att du vill avinstallera kameran. Tryck på Ctrl + F och skriv in kameran i sökfältet. Tryck enter.
Du bör hitta en app som heter WindowsCamera . Några rader under det bör du se ett fält med namnet PackageFamilyName.
Kopiera värdet före det och klistra in det istället för [här] i följande kommando:
PowerShell Remove-AppxPackage [här]
Kommandot ska nu se ut som:
PowerShell Remove-AppxPackage Microsoft.WindowsCamera_2016.816.20.0_x64__8wekyb3d8bbwe
Gå tillbaka till kommandotolken och klistra in kommandot skrivet ovan i terminalen innan du trycker på
Upprepa stegen ovan för så många appar som du vill avinstallera.
Nu installerar vi programmen. Återigen tar vi exempel på kamerans applikation. För att installera, ersätt [här] i kommandot nedan med namnet på programmet (inte paketets namn den här gången):
PowerShell -ExecutionPolicy Unrestricted -Command & {$ manifest = (Get-AppxPackage [här]). InstallLocation + '\ AppxManifest.xml'; Add-AppxPackage -DisableDevelopmentMode -Register $ manifest}
Du kan hitta namnet genom att upprepa steg ovan om du inte redan vet det. När du har anslutit appnamnet ska kommandot se ut som:
PowerShell -ExecutionPolicy Unrestricted -Command & {$ manifest = (Get-AppxPackage Microsoft.WindowsCamera) .InstallLocation + '\ AppxManifest.xml'; Add-AppxPackage -DisableDevelopmentMode -Register $ manifest}
Gå tillbaka till kommandotolken, klistra in kommandot ovan i terminalen och tryck på Enter. Detta bör installera kamerans program.
Upprepa steg för så många applikationer som du måste.
Starta om din dator. Dina program borde inte sitta fast i limbo längre!
PRO TIPS: Om problemet är med din dator eller en bärbar dator, bör du försöka använda Reimage Plus-programvaran som kan skanna förvaret och ersätta korrupta och saknade filer. Detta fungerar i de flesta fall där problemet uppstått på grund av systemkorruption. Du kan ladda ner Reimage Plus genom att klicka här