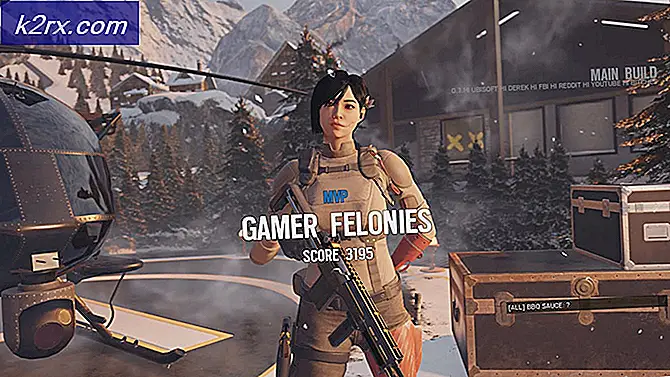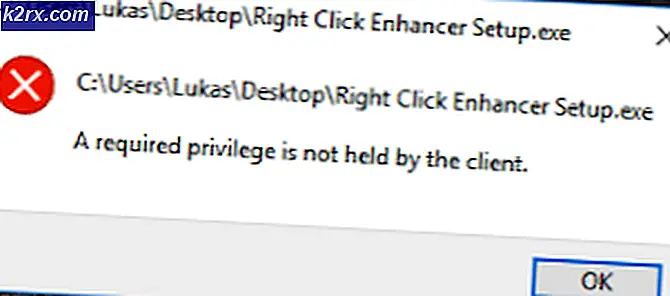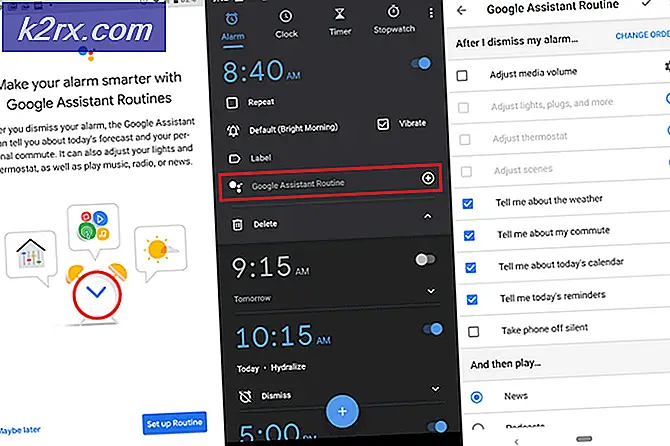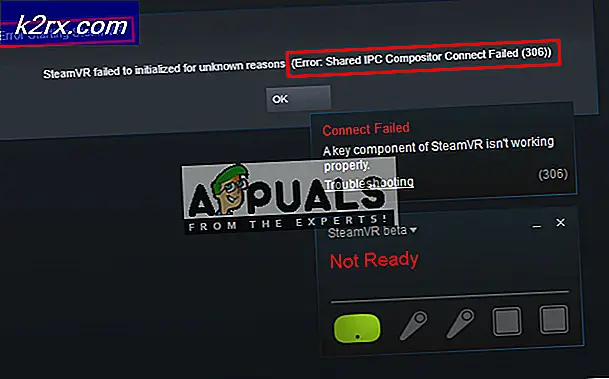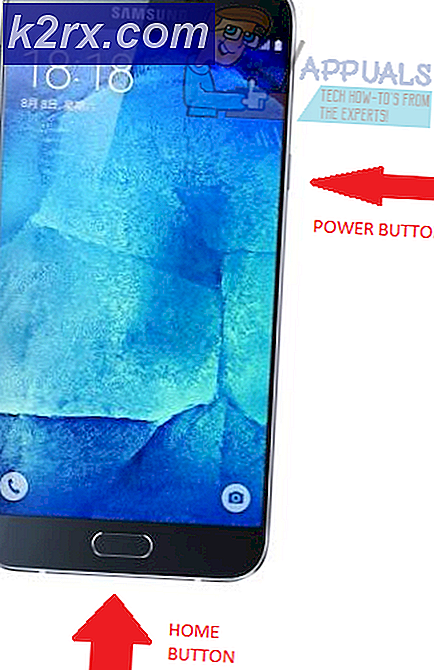Fix: Piltangenterna fungerar inte
Tangentbordet är den enda, mest användbara periferanordningen i en dator. Innan det grafiska användargränssnittet användes tangentbord för allt. Pilknapparna och andra markörrörelse-tangenter användes för att flytta markören till infogningspunkten i DOS, till skillnad från det förenklade sättet att använda en mus i GUI. Piltangenterna behåller sin betydelse och används nu i PC-spel för att flytta tecken, och i de flesta program för att flytta markören bland annat. Vanligtvis förväntar du dig inte att upp och ner-tangenten ska fungera tillsammans. eller vänster och höger nyckel för att arbeta tillsammans eftersom de kommer att bli konflikt. Men speciellt i PC-spel väntas vänster och upp-tangenten ner och höger eller någon sådan variation för att flytta karaktären diagonalt.
För bärbara datorer har det varit ett problem med piltangenterna där upp-tangenten inte kan användas tillsammans med vänster tangent. Det betyder att teckenet inte kan flytta i framåt och vänster riktning samtidigt eller hoppa upp medan du flyttar till vänster beroende på spelet. Detta blir ett problem speciellt för bilracing och actionspel. Problemet uppstår emellertid bara när kombinationen av de två tangenterna används. I annat fall fungerar en enkel knapp som förväntat. Problemet har upplevts i Dell Inspiron 5559, Dell N4050, och bland annat Dell E6400. Den här artikeln kommer att förklara varför problemet uppstår och hur det kan lösas.
Varför kan den upp nyckel + vänster nyckeln inte kombineras i bärbara Dell-datorer
Problemet förekommer i tangentbordet på bärbara datorer. Att använda ett externt tangentbord fungerar bra men det kommer bara att lägga till den massa du bär runt. Detta beror på att de fasta bärbara tangentborden styrs av BIOS (grundläggande ingång, utgångssystem). Tangenttryckstangenterna tas emot och placeras i bufferten med 15 tecken för framtid, som underhålls av BIOS. Om BIOS inte avkodar dessa tangenttryckningar korrekt, fungerar inte tangentbordet korrekt. Det är troligt att piltangenterna i fråga orsakar en konflikt vid avkodning, följaktligen är upp + vänster stroke avbruten. För att lösa detta måste vi uppdatera BIOS. Nedan följer hur du kan uppdatera din Dell BIOS.
Uppdatera din BIOS-firmware
Datorstillverkare gör idag BIOS-chips med flashminne. Det innebär att de enkelt kan uppdatera firmware för att fixa fel eller lägga till nytt stöd. Datorproducenter tillhandahåller den uppdaterade BIOS-firmware på deras online-nedladdningscenter. Vi kommer att använda ett omfattande exempel på Dell BIOS-uppdateringen eftersom det här problemet oftast förekommer i Dell-bärbara datorer. För att uppdatera din BIOS:
- Gå till tillverkarens supportwebbplats. För Dells användare, gå till deras hemsida här
- Klicka på support, gå till "drivrutiner och nedladdningar"
- Om du besöker webbplatsen för första gången får du en skärm för att skriva in din servicemärke. Annars visar cookies i din webbläsare de senaste produkterna du bläddrade på. Det finns tre sätt att få dina förare. En är att använda servicelabeln, den andra är att automatiskt identifiera ditt system och den andra är att manuellt söka efter drivrutinerna. Vi ska använda det snabbaste; använder en servicemärke.
- Kontrollera undersidan av din bärbara dator eller i batterifacket. Du bör få en klistermärke märkt servicemärke (S / N). Skriv den 7-siffriga alfanumeriska koden i sidans supportsida och klicka på Skicka.
- Dell laddar produkten som är relaterad till servicemärken. Från den här sidan kan du välja att upptäcka uppdateringar automatiskt eller hitta dina drivrutiner själv. Klicka på fliken "Hitta det själv".
- Om du inte ser din BIOS-firmware klickar du på Browse all drivers for Inspiron [Din bärbara version]. Klicka på BIOS-sektionen för att expandera den och hämta den senaste BIOS-firmware.
- Stäng alla andra program som körs (rekommenderas) och gå sedan till filen du laddar ner och kör den. Du borde vara väldigt noga härifrån, eftersom eventuella misstag kunde bricka ditt moderkort om ingen återställningsmekanism finns tillgänglig.
- Den första prompten du får är att blinka ditt BIOS-chip. Klicka på ok för att fortsätta med att rensa chipet.
- Du kan få en annan säkerhetsvarning som behöver batteriet (minst 10% laddat) och nätadaptern är inkopplad innan du blinkar. Detta säkerställer att den blinkande funktionen inte avbryts av en strömförlust. Klicka på OK för att fortsätta efter att du har kontrollerat att batteriet och nätadaptern är inkopplade.
- Om du lyckas får du en snabb ersättning för den blinkade BIOS. Klicka på OK.
- Därefter startas datorn med BIOS-uppdateringen. DISTURBER INTE DATOREN UNDER DENNA TID OCH SÄKER INTE KRAFTEN. Om du gör det är det troligt att du kommer att döda datorn helt. När datorn har laddats in i Windows, kommer några av BIOS-uppdateringarna att startas om automatiskt men då kommer du att berätta att du har den senaste versionen redan så klicka bara på Avbryt / Avsluta.
Observera att gränssnittet i din BIOS-uppdatering kan vara annorlunda. Följ bara skärmmeddelandena för att installera den. Kolla in vår guide här för mer information och andra metoder för uppdatering av Dell BIOS-firmware.
För HP-användare kan du hitta information på olika sätt för att uppdatera HP BIOS för stationära och bärbara datorer här.
För Lenovo-användare kan du hitta information på olika sätt för att uppdatera LENOVO BIOS för stationära och bärbara datorer här.
För Gateway-användare kan du hitta information om olika sätt att uppdatera Gateway BIOS för stationära och bärbara datorer här.
Om du använder ett MSI-moderkort kan du hitta vår guide för hur du uppdaterar BIOS på den här.
PRO TIPS: Om problemet är med din dator eller en bärbar dator, bör du försöka använda Reimage Plus-programvaran som kan skanna förvaret och ersätta korrupta och saknade filer. Detta fungerar i de flesta fall där problemet uppstått på grund av systemkorruption. Du kan ladda ner Reimage Plus genom att klicka här