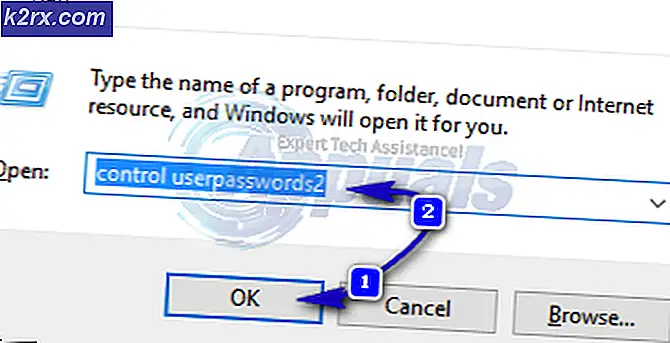Fix: Svart skärm HDR efter justering av volym
Du kan stöta på den svarta skärmen i HDR-läget när du justerar volymen (eller något annat Windows / OSD-meddelande) på grund av ett föråldrat systems Windows eller drivrutiner. Dessutom kan olika uppdateringshastigheter i Windows-inställningar och grafikkontrollpanelen också orsaka felet som diskuteras.
Användaren stöter på den svarta skärmen (i några sekunder tills skärmmenyn försvinner) när han försöker justera volymen när han spelar ett spel (eller använder en helskärmsprogram) i HDR-läge. Problemet är inte begränsat till ett visst märke och modell från system- / GPU-tillverkaren.
Innan du går vidare med lösningarna, kontrollera om du byter ut skärmkabeln med en HDR-kompatibel HDMI löser problemet. Kontrollera dessutom om ren start av systemet eller tillfälligt inaktiverar Antivirus av ditt system löser problemet. Se också till att elektrisk utrustning är ordentligt jordad och ingen elektromagnetisk störning (från din telefon eller andra enheter) orsakar problemet. Sist men inte minst, koppla bort ditt system från Wi-Fi / Ethernet och kontrollera om problemet med svart skärm är löst. Om så är fallet, anslut sedan nätverket igen och kontrollera om problemet kvarstår.
Lösning 1: Uppdatera Windows, Game Bar och Drivers till den senaste versionen
Microsoft och dess 3rd partileverantörer uppdaterar sina produkter (Windows och dess drivrutiner) för att följa de senaste tekniska framstegen och korrigera rapporterade fel som den som orsakar problemet. I detta sammanhang kan uppdatering av Windows, Game Bar och drivrutiner för ditt system till den senaste versionen lösa problemet.
- Uppdatering ditt systems Windows och drivrutiner till den senaste versionen. Om du använder ett externt grafikkort, kontrollera sedan OEM-webbplats (t.ex. Nvidias webbplats) för de senaste drivrutinerna. Se också till att ladda ner och installera de senaste drivrutinerna för din bildskärm från OEM-webbplatsen.
- Starta sedan en webbläsare och navigera till webbsidan för spelfältet i Microsoft Store.
- Klicka nu på Skaffa sig och välj sedan i dialogrutan som visas Öppna Microsoft Store.
- Kontrollera sedan om det finns en uppdatering för Game Bar. Om så är fallet, uppdatera spelfältet och kontrollera om HDR-problemet är löst.
Lösning 2: Inaktivera helskärmsoptimering för spelet / applikationen
Windows använder helskärmsoptimeringsfunktionen för att förbättra användarupplevelsen i ett spel / program som används i helskärmsläge. Men den här funktionen kan hindra HDR-funktionen och därmed orsaka problemet. I det här scenariot kan det lösa problemet att inaktivera helskärmsoptimering för spelet / applikationen.
- Högerklicka på spelets genväg (till exempel League of Legends) och välj Egenskaper.
- Styr sedan till Kompatibilitet fliken och bocka för alternativet Inaktivera helskärmsoptimering.
- Nu tillämpa dina ändringar och starta om din dator.
- Kontrollera om HDR-problemet är löst vid omstart.
Om problemet kvarstår, kontrollera om du spelar spelen fönster- eller kantlöst läge (du kan prova ett tredjepartsprogram för att starta spelet i fönsterläge eller gränslöst läge om spelet inte stöder nämnda lägen) löser problemet.
Lösning 3: Inaktivera överlägget i spelet
Du kan stöta på problemet till hands om olika överlagringar försöker uppta HDR-skärmen (dvs. spelöverlägg och Windows-överlägg). I detta sammanhang kan inaktivera spelöverlägget lösa problemet. För att klargöra kommer vi att diskutera processen för NVIDIA GeForce Experience
- Starta Nvidia GeForce Experience och öppna dess inställningar.
- Nu, i Allmän flik, inaktivera de Överlagring i spelet genom att växla omkopplaren till avstängt läge och sedan kontrollera om problemet med svart skärm är löst.
Om det inte gjorde tricket, kontrollera om inaktivera HDR i spel inställningar och sedan återaktivera det löser problemet.
Lösning 4: Aktivera musens spårfunktion
HDR-problemet inträffar bara när något av Windows-överlägget passerar skärmen och får skärmen att röra sig ur HDR-läget. I det här sammanhanget kan det vara möjligt att lösa problemet genom att aktivera spåret efter systemets mus eftersom det säkerställer att skärmen förblir i HDR-läge när något av Windows-överlägget äger rum. Instruktionerna nedan kan variera från användare till användare.
- Tryck på Windows-tangenten och skriv Mus. Välj sedan Musinställningar.
- Välj nu i den högra rutan Ytterligare musalternativ.
- Navigera sedan till fliken Pointer Options och markera alternativet för Visa pekarspår (Under synlighet).
- Flytta nu skjutreglaget till enligt dina krav (det är bättre att använda Short). Sedan avmarkera alternativet Visa plats för pekaren när jag trycker på CTRL-tangenten.
- Nu tillämpa dina ändringar och kontrollera om HDR-problemet är löst.
Lösning 5: Aktivera Performance Overlay i spelfältet
Problemet orsakas av Windows-overlay (många spelare som kallas volym OSD, Windows-meddelanden etc. som Windows-overlay). Windows-överlägget kan sluta orsaka problemet om prestationsöverlägget i spelfältet är aktiverat (eftersom det kommer att skriva över alla försök från Windows-överlagring att ta skärmen ur HDR-läge).
- tryck på Windows och öppna inställningar.
- Öppna nu Gaming och på Xbox Game Bar-fliken, aktivera alternativet Aktivera Xbox Game Bar för saker som att spela in spelklipp, chatta med vänner och ta emot spelinbjudningar.
- Tryck sedan på Windows-tangenten och skriv Game Bar. Välj sedan Xbox Game Bar (du kan använda Windows + G-tangenterna för att öppna spelfältet).
- Öppna nu Widget-menyn (genom att klicka på menyikonen till höger om klockan) och välj Prestanda (du kan också prova Party Chat-överlägget).
- Kontrollera sedan om problemet med den svarta skärmen är löst (detta kan orsaka lite stammning).
Lösning 6: Ställ in skärmens uppdateringsfrekvens
Du kan stöta på det aktuella HDR-problemet om uppdateringshastigheterna i Windows-inställningarna och din grafikkontrollpanel (t.ex. Nvidia-kontrollpanelen) inte är desamma. I detta sammanhang kan ändring av uppdateringshastigheter i Windows och grafikens kontrollpanel lösa problemet. För belysning kommer vi att diskutera processen för Nvidia Control Panel. Innan du går vidare kontrollerar du vilken uppdateringsfrekvens (ja, vissa spel kan konfigureras för att startas med en viss uppdateringsfrekvens) du startar spelet (om problemet bara gäller ett visst spel)
- Starta Nvidia-kontrollpanelen och expandera Visa alternativ (i den vänstra rutan).
- Välj sedan Skärmupplösning och kontrollera Uppdateringsfrekvens på din skärm (se till att du väljer rätt skärm).
- Tryck nu på Windows-tangenten och skriv Advanced Display Settings. Välj sedan Visa Advanced Display Info.
- Välj sedan displayen iVälj DisplayRullgardinsmenyn och kontrollera Uppdateringsfrekvens. Om det finns någon skillnad mellan uppdateringshastigheterna redigerar du uppdateringshastigheterna, så de matchar (det är bättre att redigera uppdateringshastigheten i Nvidia Control Panel, du kan behöva skapa en anpassad profil).
- Nu starta om din dator och kontrollera om HDR-problemet är löst.
Lösning 7: Aktivera DSR-faktorer i Nvidia-kontrollpanelen
Om problemet fortfarande finns kvar kan du aktivera funktionen DSR (Dynamic Super Resolution) Factors i Nvidia Control Panel för att bli av med den svarta skärmproblemet. Men kom ihåg att DSR-faktorer kan orsaka prestandapåverkan på ditt system / grafik.
- Starta Nvidia-kontrollpanelen och navigera till Hantera 3D-inställningar fliken (i den vänstra rutan).
- Expandera sedan rullgardinsmenyn i den högra rutan DSR-faktor och välj en upplösning som passar dig (det är bättre att välja så lågt som möjligt, dvs. 1,2X).
- Starta nu GeForce Experience och välj det problematiska spelet på fliken Spel (i den vänstra rutan).
- Klicka sedan på i den högra rutan skiftnyckel ikon (framför Optimize-knappen) och välj sedan i undermenyn som visas DSR-upplösning.
- Klicka nu på Tillämpa och starta sedan spelet.
- Se sedan till att spel använder DSR-upplösning och kontrollera om HDR-problemet är löst.
Lösning 8: Använd OEM-programvaran
Om ingen av lösningarna har fungerat för dig kan det lösa problemet att använda OEM-programvaran som AL Suite by Asus eller Logitech Gaming Software.
Använda AL Suite
- Starta en webbläsare och ladda ner AL Suite från Asus.
- Starta sedan den nedladdade filen som administratör och följ anvisningarna för att slutföra installationen.
- Starta om din dator och starta AL Suite.
- Expandera sedan systemfältet och högerklicka på AL Suite.
- Markera nu alternativet för ASUS Minibar och kontrollera om HDR-problemet är löst.
Använda Logitech Gaming Software
- Starta en webbläsare och ladda ner Logitech Gaming Software.
- Starta sedan den nedladdade filen som administratör och följ anvisningarna för att slutföra installationen.
- Starta om din dator och starta Logitech Gaming Software.
- Kontrollera sedan om HDR-problemet är löst.
Lösning 9: Installera om grafikdrivrutinen
Du kan stöta på det aktuella problemet med svart skärm om grafikdrivrutinen för ditt system är skadad. I det här fallet kan det lösa problemet om du installerar om grafikdrivrutinen.
- Återställ grafikdrivrutinen och kontrollera om problemet är löst. I så fall kan du behöva blockera framtida uppdateringar av den drivrutinen (tills problemet är löst).
- Om inte, lstarta en webbläsare och öppna OEM hemsida.
- Ladda nu ner den senaste drivrutinen enligt ditt grafikkort.
- Ladda ner / installera sedan DDU (Uninstaller-verktyget för enhetsdrivrutiner) och starta ditt system i säkert läge.
- Högerklicka sedan på Windows-knappen och välj i snabbåtkomstmenyn Enhetshanteraren.
- Utöka sedan Grafikkort och högerklicka på ditt grafikkort.
- Välj nu Avinstallera och markera sedan alternativet Ta bort drivrutinsprogramvaran för den här enheten.
- Klicka sedan på Avinstallera och låt installationen slutföras.
- Starta nu DDU och ta bort resterna av skärmdrivrutinen.
- Starta sedan om din dator i normalt läge och installera den senaste versionen av grafikdrivrutinen (laddad ned i steg 3).
- Nu starta om din dator och kontrollera om HDR-problemet är löst.
Om problemet kvarstår, då inaktivera Windows-aviseringarna och använd volymkontrollen på högtalaren (om möjligt) för att utesluta störningar från Windows-överlägget (tills problemet är löst). Om du använder mer än en bildskärm, kontrollera om du väljer din icke-spelskärm som den primära skärmen löser problemet. Om du inte vill ta den vägen kan du antingen behöva inaktivera HDR i Windows-inställningarna eller utföra en ren installation av Windows.