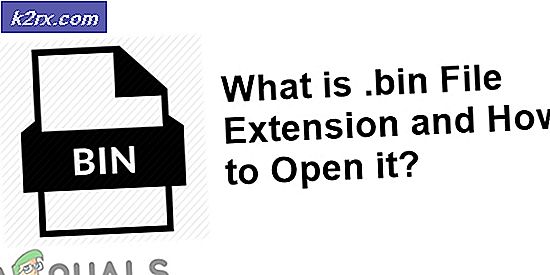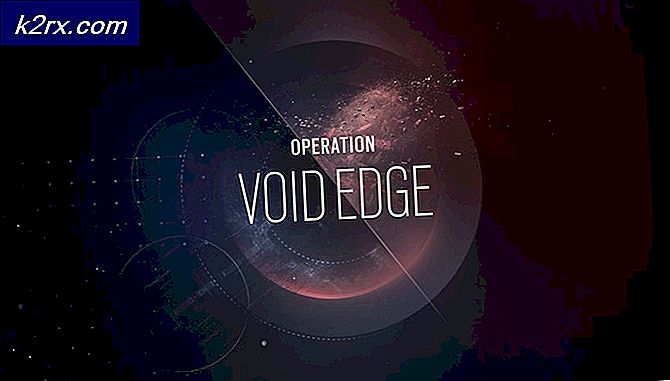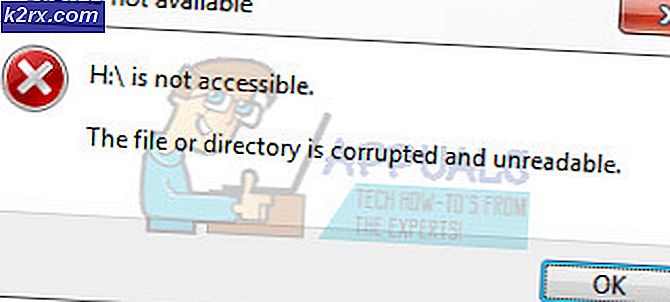FIX: Svarta rutor bakom mapp ikoner i Windows 10
Om du plötsligt har börjat se svarta rutor bakom några av ikonerna för dina mappar på din Windows 10-dator, oroa dig inte eftersom det inte finns något fel med din syn. Faktum är att det här är ett problem som många Windows 10-användare har påverkats av tidigare och fortsätter att falla till byte. De svarta rutorna som visas bakom några av mappikonen på en drabbad användares dator gör inte annat än att förvränga ikonernas övergripande utseende och vara oerhört irriterande eftersom funktionaliteten för alla berörda mappikoner är intakta.
I de flesta fall orsakas det här problemet av en korruption av en skadad dators miniatyrer-cache, även om det också kan orsakas av en mängd andra saker. Tack och lov kan det här problemet dock lösas, och följande är de två mest effektiva resolutioner som finns för det:
Lösning 1: Rensa och återställ datorns miniatyrer-cache
I de flesta fall kan det här problemet lösas genom att helt enkelt rensa och återställa datorns miniatyrer-cache. För att göra det måste du:
Håll ner Windows-logotyckeln och tryck samtidigt på R för att öppna en Körning
Skriv cleanmgr i dialogrutan Kör och tryck på Enter för att starta Diskrensning .
Öppna rullgardinsmenyn under Drives och klicka på din rotationsstation (partitionen på din hårddisk som Windows 10 är installerad på) för att välja den.
Klicka på OK .
Vänta tills diskrening analyserar enheten och ger dig en lista över alla filer som kan användas.
När du väl är med i listan väljer du Miniatyrer genom att kryssa i kryssrutan bredvid den. Om du är på humör för att frigöra lite extra diskutrymme, fortsätt och välj alla filtyper på listan.
PRO TIPS: Om problemet är med din dator eller en bärbar dator, bör du försöka använda Reimage Plus-programvaran som kan skanna förvaret och ersätta korrupta och saknade filer. Detta fungerar i de flesta fall där problemet uppstått på grund av systemkorruption. Du kan ladda ner Reimage Plus genom att klicka härKlicka på OK .
Vänta på Diskåterställning för att ta bort filtypen / filerna du valt, och om det är klart, starta om datorn.
Kontrollera om problemet kvarstår när datorn startar upp. Om problemet fortfarande kvarstår, försök lösning 2 .
Lösning 2: Inaktivera skrivskyddad attributet för alla berörda mappar
Högerklicka på en mapp som påverkas av det här problemet.
Klicka på Egenskaper i snabbmenyn.
I avsnittet Attribut ser du att kryssrutan bredvid Läs bara har en liten ruta inne i den. Klicka på kryssrutan för att ta bort den lilla rutan och avmarkera den.
Klicka på Apply .
Klicka på OK .
Upprepa steg 1 - 5 för alla andra mappar som påverkas av det här problemet.
Starta om datorn och kontrollera om problemet har åtgärdats när det startas upp.
Pro Tips: Om datorn, efter att datorn har startat, upptäcker att problemet ännu inte har åtgärdats, oroa dig inte eftersom det fortfarande finns ytterligare en sak du kan försöka. Upprepa alla steg som anges och beskrivs ovan för alla berörda mappar, men den här gången klickar du två gånger i kryssrutan bredvid Skrivskyddad för att ta bort den lilla rutan från kryssrutan och infoga en kryssning i den. Denna lilla variant av lösningen som beskrivits ovan har lyckats lösa detta problem för en hel del Windows 10-användare som drabbades av det.
PRO TIPS: Om problemet är med din dator eller en bärbar dator, bör du försöka använda Reimage Plus-programvaran som kan skanna förvaret och ersätta korrupta och saknade filer. Detta fungerar i de flesta fall där problemet uppstått på grund av systemkorruption. Du kan ladda ner Reimage Plus genom att klicka här