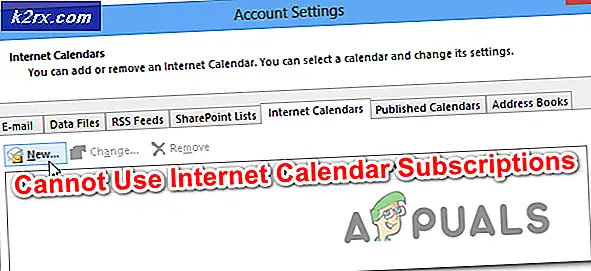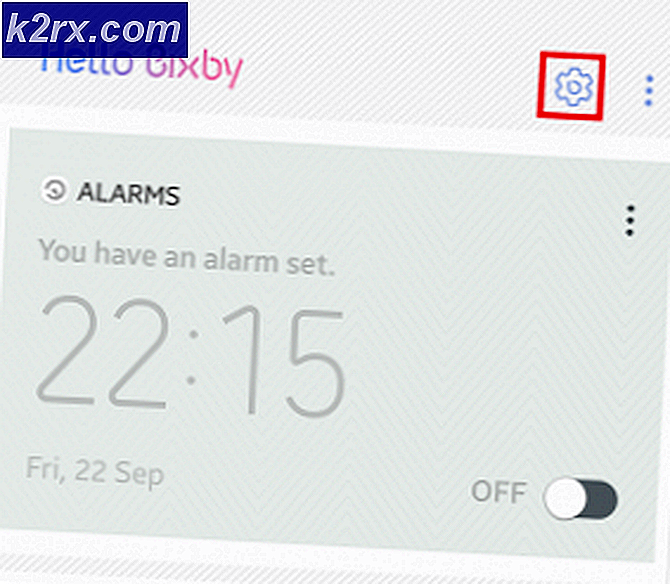Hur du åtgärdar DISM-fel 1392 på Windows
Vissa Windows-användare rapporterar att de nyligen har gjort en DISM-skanning som slutligen resulterade i 1392 felkod. Det här problemet är bekräftat att det förekommer i Windows 7, Windows 8.1 och Windows 10.
Efter att ha undersökt den här frågan visar det sig att denna fråga alltid är relaterad till någon form av systemfilskada som påverkar ditt operativsystems förmåga att identifiera och ersätta skadade systemfiler.
Även om den bakomliggande orsaken är densamma, är lösningen som du bör följa beroende av ett par olika scenarier som din dator kan hantera.
Nu när du vet orsaken till varför du ser den här felkoden, här är en lista med verifierade metoder som andra drabbade användare har använt för att åtgärda problemet:
Metod 1: Köra en ”CHKDSK Forceofflinefix” -sökning
Om verktyget DISM (Deployment Image Servicing and Management) tidigare har kastat 1392 felkod,det är tydligt att du har att göra med någon form av korruptionsfråga. Ett av de snabbaste sätten att lösa detta problem är att köra en/ offlinescanandfixSkanna på den påverkade volymen med verktyget CHKDSK (Kontrollera disk).
Vad detta i huvudsak kommer att göra är att det kör en offline-genomsökning på den angivna volymen som utlöste 1392-felet och fixade fel som tidigare flaggats för korruption. Flera berörda användare har bekräftat att den här metoden var det enda som gjorde det möjligt för dem att bli av med 1392-felet utan att behöva återställa alla associerade OS-filer.
Om du inte har provat detta ännu, följ instruktionerna nedan för att köra en CHKDSK Forceofflinefix skanna på den drabbade enheten:
- Tryck Windows-tangent + R att öppna upp en Springa dialog ruta. Skriv in i körrutan 'Cmd', tryck sedan på Ctrl + Skift + Enter för att öppna en förhöjd kommandotolk. När du uppmanas av UAC (användarkontokontroll), klick Ja för att bevilja admin-åtkomst.
- Inuti den upphöjda kommandotolken skriver du följande kommando och trycker på Enter för att starta en offline-skanning med Kontrollera diskverktyget:
chkdsk / offlinescanandfix
- Vänta tålmodigt tills operationen är klar och starta sedan om datorn när processen är klar.
- När datorn har startat upp igen, kör en ny DISM-genomsökning och se om problemet nu är löst.
Om DISM-skanningen slutligen utlöser samma 1392-fel, gå ner till nästa möjliga fix nedan.
Metod 2: Köra en fullständig SFC-skanning
Om du inte redan har gjort det här är nästa steg du bör ta att köra en fullständig genomsökning med ett annat inbyggt verktyg som heter SFC (systemfilkontroll). Det finns många likheter mellan DISM och SFC, men den största skillnaden är att SFC inte behöver en internetanslutning för att slutföra skanningen.
Så om anledningen till att du ser 1392-felet är på grund av en skadad systemfil som är inblandad i att underlätta nedladdningen av ”hälsosamma systemfiler”, kan det här hjälpa dig att undvika problemet helt och hållet.
Vissa användare som hanterar samma problem har bekräftat att problemet äntligen löstes efter att de kört en fullständig SFC-skanning och tillät verktyget att ersätta de skadade instanserna med friska filer från det lokalt lagrade arkivet.
Om du letar efter steg som gör att du kan köra en fullständig SFC-skanning, följ instruktionerna nedan:
- Tryck Windows-tangent + R för att öppna en dialogruta Kör. Skriv sedan 'Cmd' och tryck Ctrl + Skift + Enter för att öppna en förhöjd kommandotolk. När du uppmanas av UAC (användarkontokontroll), snabb, klicka Ja för att bevilja admin-åtkomst.
- Inuti den upphöjda kommandotolken skriver du följande kommando och trycker på Enter för att starta en fullständig SFC-skanning:
sfc / scannow
- Vänta tålmodigt tills operationen är klar, starta sedan om datorn och gör en ny DISM-skanning för att se om processen fortfarande avbryts plötsligt av 1392-felet.
Om problemet fortfarande inte löses, gå ner till nästa möjliga åtgärd nedan.
Metod 3: Köra den långa DISM-versionen (endast Windows 10)
Om du redan har provat båda de potentiella korrigeringarna ovan och fortfarande ser samma 1392-fel när du kör DISM-skanningar, är en potentiell fix att köra en mer grundlig genomsökning med den långa versionen av Verktyg för distribution av bildservice och hantering.
Genom att ta dig tid att skapa ett kompatibelt installationsmedium och montera det på din dator innan du startar en lång DISM-skanning, kommer du att ge det ökade behörigheter och funktioner som förhoppningsvis gör det möjligt att fixa systemfilskador utan att behöva uppdatera varje OS-komponent .
Om du inte har provat detta ännu, följ instruktionerna nedan:
Notera: Instruktionerna nedan gäller endast Windows 10-användare. Om du använder en äldre version, gå ner till nästa metod nedan.
- Öppna din standardwebbläsare och navigera till Windows 10 nedladdningssida. När du är inne klickar du på Ladda ner verktyget nu knapp (under Skapa installationsmedia för Windows 10).
- Vänta tills MediaCreationTool laddas ner, dubbelklicka sedan på den och klicka Ja vid UAC (Användarkontokontroll) när du uppmanas att göra det.
- Vänta sedan tålmodigt tills appen är klar med initialiseringen, acceptera sedan användarvillkoren och välj att Skapa installationsmedia (USB-minne, DVD, ISO-fil) för en annan dator) innan du klickar Nästa.
- Avmarkera i nästa stegAnvänd de rekommenderade alternativen för den här datornoch justeraSpråk, utgåva, ochArkitekturför att göra den specifik för din nuvarande OS-version om de alternativ du redan valt är felaktiga. När du har gjort det klickar du på Nästa ännu en gång.
- Vid nästa uppmaning väljer du ISO-fil från de tillgängliga alternativen och klicka på Nästa ännu en gång.
- Så snart du klickar Nästa, du ser en Välj en sökväg popup som du behöver använda för att välja en hållbar plats för .ISO fil som du ska skapa. När du har valt rätt plats, tryck Nästa en sista gång och vänta tills ISO har skapats.
Notera: Det här verktyget börjar med att ladda ner den senaste Windows 10-versionen innan den förvandlas till en ISO, så beroende på din internetanslutning ska du respektera den här åtgärden i några timmar.
- När ISO väl har skapats stänger du installationsprogrammet för Windows 10 och använder sedan File Explorer för att navigera till den plats där du skapade ISO och dubbelklicka på den för att montera den på din dator. Klick Ja vid bekräftelsemeddelandet.
- När installationsmediet för Windows 10 har skapats och monterats, tryck på Windows-tangent + R att öppna upp en Springa kommandot och skriv sedan 'Cmd' inuti textrutan och tryck Ctrl + Skift + Enter för att öppna en upphöjd kommandotolk.
- När du är inne i den upphöjda CMD-prompten skriver du följande kommando genom att vara uppmärksam på platshållaren som behöver bytas ut:
DISM / Online / Cleanup-Image / RestoreHealth / källa: WIM:X: \ Sources \ Install.wim: 1 / LimitAccess
Notera: Ersätt X med enhetsbokstaven där iso finns. Om du har den på en standardplats hittar du den troligen på C: / -enheten.
- Vänta tålmodigt tills den långa skanningen av DISM-versionen utförs och starta sedan om datorn i slutet av den.
Notera: Tänk på att den här åtgärden tar längre tid än en vanlig DISM-operation, så det kan ta flera timmar beroende på skivans sida och om du använder SSD eller HHD. - När den långa skanningen av DISM-versionen är klar startar du om datorn och ser om problemet nu är löst.
Om du fortfarande hamnar i 1392 felkod medan du kör en vanlig skanning, gå ner till nästa möjliga fix nedan.
Metod 4: Uppdatera varje Windows-komponent
Om ingen av de potentiella korrigeringarna ovan har fungerat i ditt fall är det nästan säkert att du har att göra med någon form av systemfilskada som inte kan lösas konventionellt. I det här fallet är dina enda alternativ att återställa alla systemfiler som tillhör ditt operativsystem för att säkerställa att ingen skadad instans orsakar 1392-felet.
Och beroende på vilken tid du har på handen och vikten av de filer du startar för närvarande på OS-enheten har du två alternativ just nu:
- Reparera installationen - Om du har många viktiga filer på dina C: \ -enheter och du har kort tid kommer den här åtgärden förmodligen att vara det bästa valet för dig. En reparationsinstallation (A.K.A.-reparation på plats) kommer att uppdatera de allra flesta Windows-komponenter utan att vidröra några personliga filer (inklusive appar, spel, personliga medier, användarinställningar osv.). Men den största nackdelen med denna metod är att den inte löser något fall av systemfilskada och du behöver kompatibla installationsmedier för att komma igång. (Du har det redan om du följde metod 3)
- Ren installation - Det här är det enklaste förfarandet av de två. Du behöver inte kompatibla installationsmedier eftersom du kan starta den här åtgärden direkt från GUI-menyerna i Windows. Men om du inte säkerhetskopierar dina data i förväg förlorar du allt personligt som för närvarande lagras på OS-enheten.