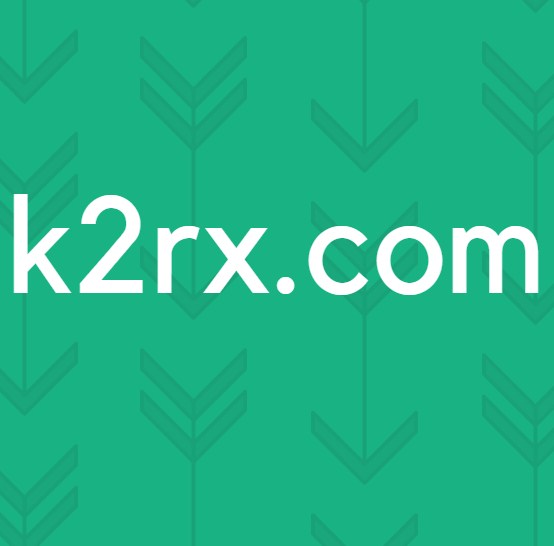Installera Hyper-V-roll i Windows Server 2019
Om du gillar våra artiklar har du förmodligen sett många artiklar som talar om Hyper-V 2019. När vi förstår virtualiseringarna ordentligt är nästa steg att utrusta vår miljö med den maskin som kan fungera som hypervisor och det är kompatibel med Windows Server 2010 eller Hyper-V 2019 Core Server. Det finns två sätt att installera Hyper-V 2019 på den fysiska maskinen. Vi kan installera den som Hyper-V Core Server som vi redan täckte i artikeln hyper-v-serverkärna. Det andra sättet är att installera det som en roll i Windows Server 2019. Eftersom vi vill visa dig hela bilden av olika installationstyper, kommer vi att gå igenom proceduren för installation av Hyper-V 2019 i Windows Server 2019.
Som alltid kommer vi att skapa ett scenario för att förklara det på ett enklare sätt. Vi har en Dell Desktop Workstation som kommer att användas som värd för Windows Server 2019. Windows Server är redan installerat på maskinen med alla nödvändiga drivrutiner. Innan du installerar Hyper-V Server på maskinen är det obligatoriskt att aktivera virtualisering i BIOS eller UEFI. Du hittar några artiklar på vår webbplats. Om du inte är säker på hur du gör det på din maskin, se dokumentationen på leverantörens webbplats.
Nästa steg är att öppna Serverhanteraren, verktyget för att hantera Windows Server och att installera Hyper-V. Så, låt oss börja.
- Logga in till Windows Server 2019
- Vänsterklicka på Start meny och typ Serverhanterare
- Öppna Serverhanterare
- Under Konfigurera den här lokala servern Klicka på Lägg till roller och funktioner
- Under Innan du börjar klick
- Under Välj Installationstyp Välj Rollbaserad eller funktionsbaserad installation och klicka sedan på
- Under Välj destinationsserverväljer du servern där du vill installera Hyper-V-rollen och klickar sedan på Nästa. I vårt fall heter destinationsservern w2k19.
- Under Välj serverroller, Välj Hyper-V och klicka sedan på Lägg till funktioner för att godkänna funktioner för installationshanteringsverktyg som krävs för att hantera Hyper-V. Den installerar Hyper-V-modulen för Windows PowerShell och Hyper-V GUI Management Tools.
- Under Välj serverroller klick Nästa
- Under Välj funktioner klick Nästa. Vi behöver inte lägga till några ytterligare funktioner.
- Under Hyper-V klick Nästa.
- Under Skapa virtuella växlar, välj en fysisk nätverksadapter som ska användas för att förse virtuella nätverksväxlar med anslutning till en fysisk server och klicka sedan på Nästa. Du kan lägga till, ta bort och ändra dina virtuella switchar senare med Virtual Switch Manager. I vårt fall kommer vi att använda en fysisk nätverksadapter D-Link DFE-538TX 10/100.
- Under Migrering av virtuell maskin, lämna standardinställningarna och klicka sedan på Nästa
- Under Standardbutiker, lämna standardinställningen eller ändra baserat på dina behov och klicka sedan på Nästa. I vårt fall behåller vi standardplatsen för virtuell hårddisk och konfigurationsfiler.
- Under Bekräfta installationsvalen Välj Starta om destinationsservern automatiskt om det behövs.
- Klicka på nästa fönster Ja för att bekräfta omstart av servern automatiskt utan ytterligare meddelanden och klicka sedan på Installera
- Vänta tills Windows Server installerar rollen Hyper-V Server. När proceduren är klar startas Windows Server om automatiskt.
- Grattis. Du har installerat Hyper-V-rollen i Windows Server 2019.
- Logga in till Windows Server 2019
- Vänster klick på Start meny och typ Hyper-V Manager
- Öppna Hyper-V Manager
Skapa din första virtuella maskin och konfigurera din server genom att följa instruktionerna från följande artiklar: