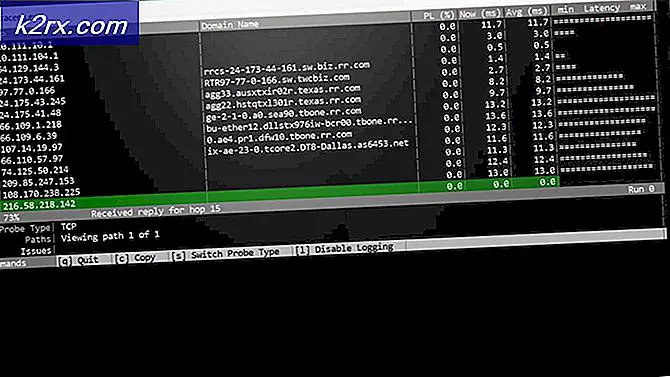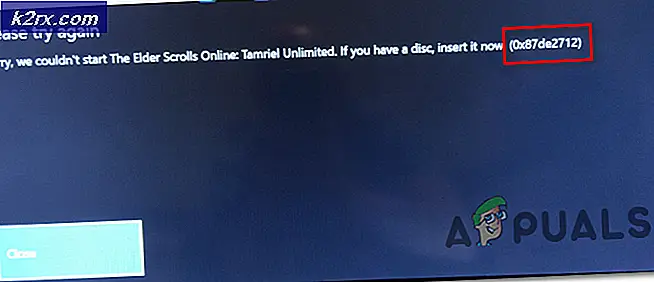Fix: Kan inte hitta skriptfil 'C: \ Windows \ system32 \ Maintenance.vbs'
Användarna uppleverKan inte hitta skriptfilpå grund av flera olika skäl som inkluderar korrupta systemfiler och infektioner med skadlig kod. Detta felmeddelande har olika förekommande scenarier som inkluderar vid start, när ett program startas eller när du använder inställningarna i ditt operativsystem.
Du kan också användaAutoRunverktyg för att kontrollera vilka tjänster som startas när din dator startar och vilka processer som kan orsaka det aktuella felmeddelandet. Därifrån kan du också inaktivera potentiellt dåliga tjänster som tror kan vara den skyldige.
Det här problemet kan uppstå i alla Windows-klientoperativsystem, men vi kommer att fokusera på att felsöka problemet i Windows 10. Alla lösningar som vi kommer att täcka i den här artikeln kan också tillämpas på alla senare versioner av Windows 7.
Lösning 1: Återskapa en * .vbs-fil
Den första lösningen skulle vara att återskapa färskt underhåll.vbs fil i Windows. Efter att ha skapat filen navigerar vi till den ursprungliga platsen och ersätter filen där. När vi startar om datorn körs filen av systemet och felmeddelandet visas inte igen.
- Skapa ett nytt textdokument på skrivbordet och skriv följande innehåll:
Wscript.Quit
- ÖppnaSpara somfönstret i filen och välj sedan filtypen *. *
- Namnge dokumentet somUnderhåll.vbs, spara ändringar och avsluta.
- Kopiera nu filen till följande plats:
C: \ Windows \ System32
- Omstart Windows och kontrollera om problemen inte kvarstår
Lösning 2: Utför systemfilkontroll
En av anledningarna till att Windows slutar fungera eller varför vi kan få problem med systemfiler är när de blir skadade. Tack vare Microsoft och verktyget System File Checker (SFC) kommer vi att kunna skanna och reparera problemen relaterade till systemkorruption.
SFC måste köras via ett förhöjt kommandotolkgränssnitt. Du kan använda systemfilsgranskaren för att söka efter korrupta filer. Om verktyget hittar någon kommer den automatiskt att ersättas med nya efter nedladdning från internet.
Lösning 3: Utför DISM-rengöring
Windows 10 levereras med ett extremt användbart kommandoradsverktyg som kallas DISM (Deployment Image Servicing and Management). Vanligtvis används DISM-kommandot när SFC-verktyget inte kan reparera skadade eller modifierade systemfiler.
Kör DISM-reparationsverktyget på din dator som administratör och vänta tills hela processen är klar. När det har gjort, se till att starta om datorn innan du fortsätter med andra lösningar.
Lösning 4: Kontrollera mot skadlig programvara
En av anledningarna till att detta problem kan uppstå är att dina systemfiler är infekterade av skadlig kod. Vi rekommenderar starkt att du kör antivirusskanningen och verifierar om du har skadlig kod på ditt system.
Vanligtvis fungerar systemet med Windows Defender hela tiden i bakgrunden. Det söker ofta efter skadlig kod och virus på alla inkommande och utgående filer. Om det är avstängt kommer det dock inte att vara särskilt användbart. Se till att din Windows Defender är påslagen och fortsätt med en fullständig genomsökning av systemet.
Den bästa metoden skulle vara att inte göra antivirusburkar med enda antivirus, utan också att verifiera om ett annat antivirusprogram kan hitta någon skadlig kod. Du kan också använda Malwarebytes för att söka efter skadlig programvara på din dator.