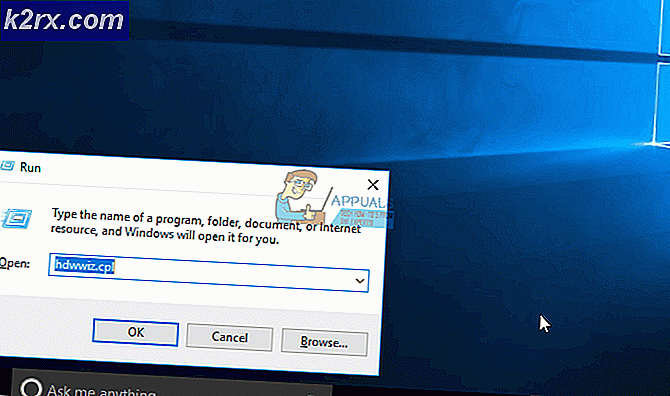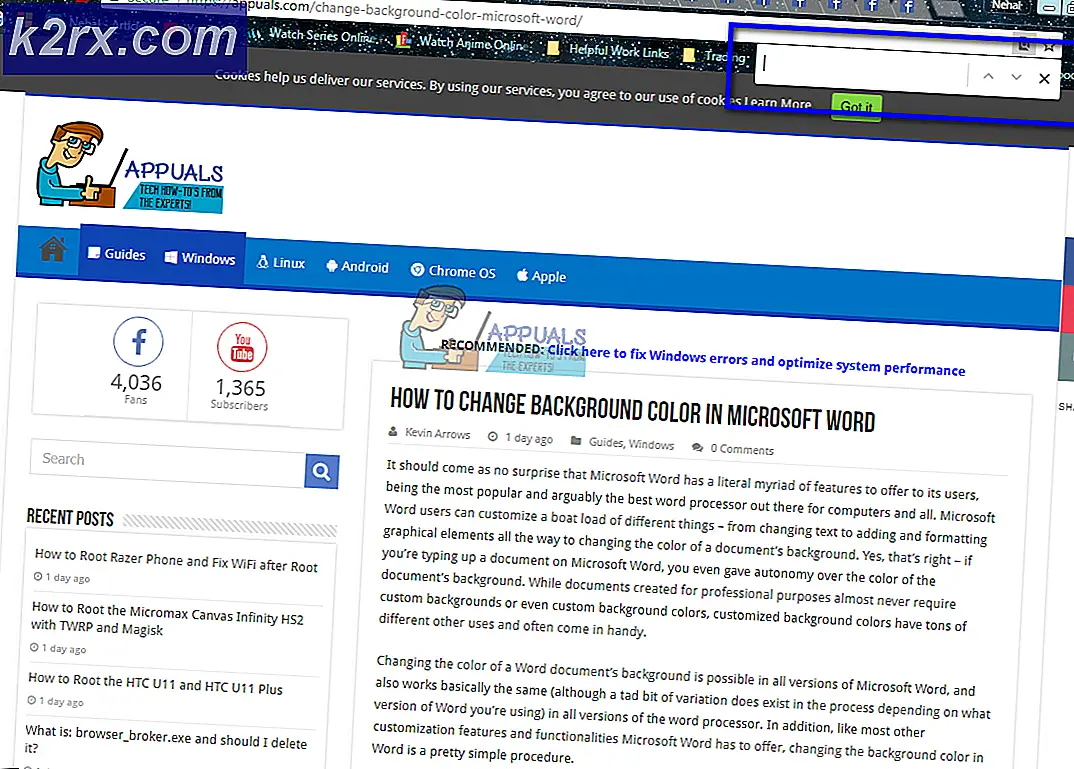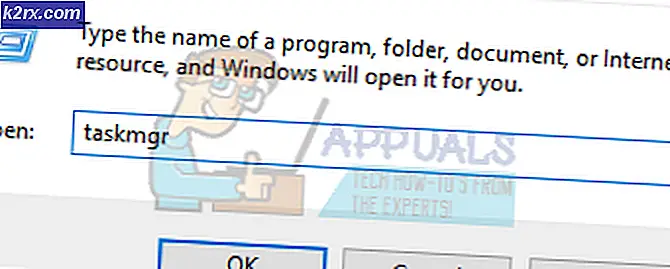Fix: Windows 10 Klockan försvann
Klockan försvinner från aktivitetsfältet är ett fel som vanligtvis påverkar användare som nyligen har uppdaterat sina datorer till den senaste byggnaden. Klockan visas vanligtvis i nedre högra hörnet på skärmen och dess plats ligger längst till höger på aktivitetsfältet med det aktuella datumet nedan.
Användare ville veta varför klockan försvann och vad de kan göra för att hämta det eftersom den funktionen är definitivt användbar med tanke på att du kan kontrollera tid och datum vid varje tillfälle så länge som aktivitetsfältet är synligt.
Följ instruktionerna i metoderna nedan för att återställa klockan till sin ursprungliga position och plats snabbt.
Lösning 1: Ändra tema på din dator
Användare som kämpade med samma problem rapporterade att de kunde lösa problemet genom att ändra temat på datorn. Det är möjligt att det tema de använde inaktiverade klockan för att ändra sitt utseende eller att ändra temat, helt enkelt återställ denna funktion helt. Följ stegen nedan:
- Högerklicka på skrivbordet och klicka på Anpassa alternativ för att öppna och navigera till avsnittet Anpassning i inställningsappen.
- Ett annat sätt är att öppna kommandot Kör genom att samtidigt trycka på Windows Key + R eller genom att skriva Kör i sökfältet.
- I rutan Kör skriver du in Kontroll skrivbord och trycker på Enter för att öppna avsnittet Anpassning av Inställningar.
- Klicka på alternativet Temainställningar till höger om fönstret för att öppna det klassiska anpassningsfönstret.
- Klicka här på det installerade temat som du vill använda för att tillämpa temat. Det nya temat bör tillämpas på nolltid.
Installera ett nytt tema:
- Det finns många webbplatser på webben där du kan ladda ner många Windows 10-teman. En av dem är definitivt Microsofts eget personifieringsgalleri.
- Besök den officiella Windows personaliseringsgalleri sidan och ladda ner några teman som verkar ganska bra för din. Personaliseringsgalleriet har över 300 teman.
- När du har laddat ner flera teman, dubbelklickar du på ett tema för att installera och tillämpa temat på datorn.
- Alternativt kan du högerklicka på temat ditt val och klicka på Öppna alternativet för att installera och tillämpa det.
Lösning 2: Tweaking Vissa inställningar
Denna lösning är särskilt användbar för personer som kämpar med flera olika problem förutom att klockan saknas från aktivitetsfältet. Några användare upplevde tid och datum som saknades, menyn Start-menyn missade tillsammans med några andra buggar och de kunde åtgärda det genom att följa nedanstående steg:
- Öppna appen Inställningar genom att klicka på Start-menyn och peka på kugghjulet som är en länk till Inställningar.
- Navigera till Anpassning >> Teman >> Hög kontrastinställningar
- Leta reda på alternativet Hög kontrast och menyn Välj en teman nedan. Om det valts något tema, ställ det här till ingen.
- När du har avaktiverat hög kontraststemperaturer, navigerar du till Inställningar >> Anpassning >> Teman >> Inställningar för stationär ikon.
- Om alternativet Tillåt tema att ändra skrivbordsikoner alternativet var inaktiverat, aktivera det genom att markera rutan bredvid det och klicka på OK.
- Kontrollera om ditt problem är löst nu.
Lösning 3: Kontrollera för att se om klockan oavsiktligt är inaktiverad
Det är ganska möjligt att du eller någon annan som använde din dator av misstag avaktiverade klockan eller att en viss bugg i Windows gjorde detsamma. Om så är fallet bör det vara ganska enkelt att aktivera klockan tillbaka till aktivitetsfältet om du följer anvisningarna nedan noggrant.
- Öppna appen Inställningar genom att klicka på Start-menyn och peka på kugghjulet som är en länk till Inställningar.
- Navigera till Anpassning >> Aktivitetsfältet
- Nu, längst ner i fönstret Inställningar, klicka på länken och säg Aktivera eller inaktivera systemikoner.
- Du bör kunna hitta alternativet Klocka i listan över systemikoner.
- När du hittar alternativet Klocka, kontrollera om det är aktiverat. Om det inte är aktiverat, sätt på det tillsammans med några andra ikoner som kanske saknas.
- Använd de ändringar du har gjort genom att klicka på OK och kontrollera om klockan har återgått till aktivitetsfältet.
Lösning 4: Avmarkera den här alternativen i Aktivitetsfältets inställningar
Denna lösning kan låta oskärpa men den har fungerat för flera användare och de har rekommenderat den här lösningen. Det kanske inte fungerar för alla, men det är definitivt värt att ge detta ett skott om lösningarna ovan inte lyckades lösa ditt problem.
- Öppna appen Inställningar genom att klicka på Start-menyn och peka på kugghjulet som är en länk till Inställningar.
- Navigera till Anpassning >> Aktivitetsfältet
- Nu, högst upp i Aktivitetsfältet i Inställningar, ska du kunna se alternativet Använd små aktivitetsfält. Om alternativet var aktiverat, se till att du inaktiverar det och avslutar Inställningar.
- Klockan ska nu återgå till aktivitetsfältet.
Lösning 5: Starta explorer.exe-processen
Omstart av denna process är särskilt användbar om du börjar uppleva problem angående skrivbordet, aktivitetsfältet, skrivbordsikonen eller de mappar du öppnar dagligen. Allt detta hanteras av explorer.exe-processen och omstart har det visat sig lösa många Windows 10-problem. Flera användare har rapporterat att omstart av denna process hjälpte dem att åtgärda klockproblemet i Windows 10 så se till att du gör det innan du ringer det avslutas.
- Använd Ctrl + Shift + Esc-tangentkombinationen för att ta fram uppgiftshanteraren. Alternativt kan du använda Ctrl + Alt + Del-tangentkombinationen och välja Aktivitetshanteraren från menyn. Du kan också söka efter det på Start-menyn.
- Klicka på Mer detaljer för att expandera uppgiftshanteraren och söka efter Utforskaren i listan på listan. Högerklicka på Utforskaren i Windows och välj alternativet Avsluta uppgift.
- Aktivitetsfältet och skrivbordsikonen kommer att försvinna men är inte oroliga. Medan du fortfarande är i Aktivitetshanteraren klickar du på Arkiv >> Kör ny uppgift.
- Skriv in explorer.exe i dialogrutan Skapa ny uppgift och klicka på OK.
- Kontrollera om problemet är löst.
PRO TIPS: Om problemet är med din dator eller en bärbar dator, bör du försöka använda Reimage Plus-programvaran som kan skanna förvaret och ersätta korrupta och saknade filer. Detta fungerar i de flesta fall där problemet uppstått på grund av systemkorruption. Du kan ladda ner Reimage Plus genom att klicka här