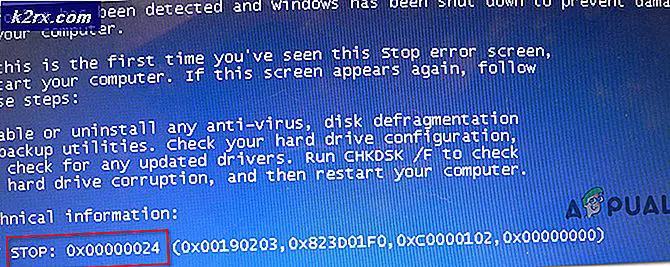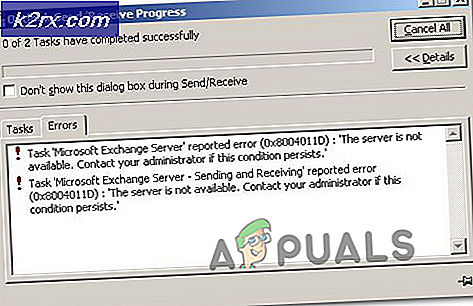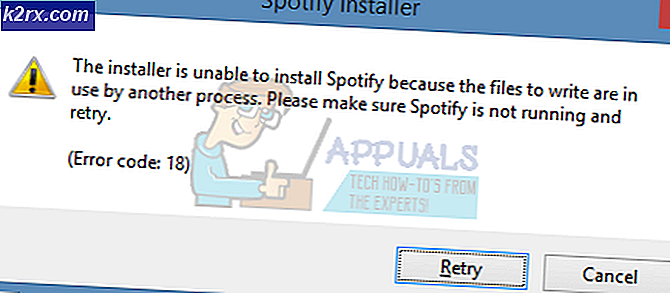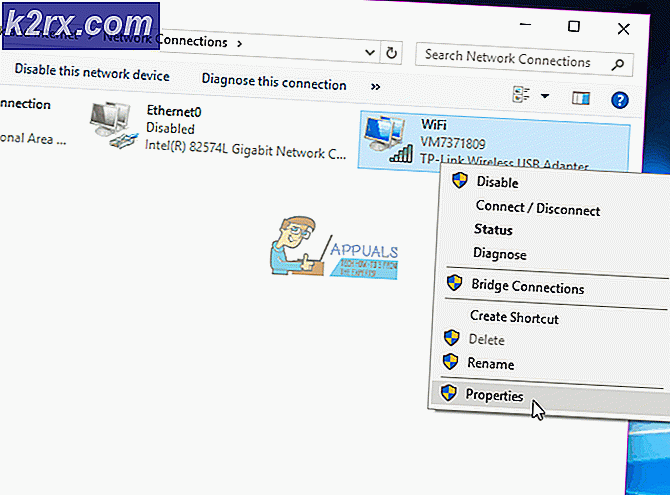Så här fixar du 0x000006BA-fel på Windows 10
Vissa Windows 10 stöter på 0x000006BA felkod när de försöker skriva ut nya dokument på Windows 10. Andra användare upplever den här felkoden när de försöker ansluta en skrivare till sin dator med hjälp av Lägg till skrivare funktioner som ingår i Windows 10.
Som det visar sig finns det flera olika orsaker som kan vara ansvariga för denna felkod. Här är en lista över potentiella synder som kan vara ansvariga för detta fel:
Nu när du känner till alla potentiella skyldiga och de vanligaste bakomliggande orsakerna som kan orsaka 0x000006BA fel, här är en lista över bekräftade korrigeringar som andra drabbade användare har använt:
Metod 1: Köra skrivarens felsökare
Om du har det här problemet på Windows 10 och du inte har börjat felsöka ännu är det perfekta sättet att börja genom att köra den inbyggda skrivarfelsökaren som ingår i Windows 10 och tillämpa den rekommenderade korrigeringen.
Tänk på att Microsoft uppdaterar regelbundet dessa felsökare med nya automatiska korrigeringar för att täcka de vanligaste problemen. Så om Microsoft redan är medveten om det här problemet är chansen att du redan kan använda Felsökare för skrivare för att åtgärda problemet automatiskt.
Om du inte är helt säker på hur du kan köra Felsökare för skrivare, följ instruktionerna nedan för steg-för-steg-instruktioner:
- Tryck Windows-tangent + R att öppna upp en Springa dialog ruta. Skriv in textrutan ”Ms-inställningar: felsöka” och tryck Stiga på för att öppna upp Felsökning fliken i inställningar app i Windows 10.
- När du väl är inne i Felsökning , bläddra ner till höger och klicka på Skrivare ikon (under Komma igång avsnitt)
- Klicka på på snabbmenyn som just dykt upp Kör felsökaren.
- När verktyget har öppnats, börja med att välja din skrivare i listan med alternativ och vänta tills den första skanningen är klar. Om en lönsam reparationsstrategi identifieras, klicka på Applicera den här reparationen för att automatiskt distribuera fixen.
Notera: Beroende på problemet du har att göra med kan du behöva följa några ytterligare steg.
- När korrigeringen har distribuerats, starta om datorn och vänta tills nästa start är klar. När din dator startar upp igen, upprepa den åtgärd som tidigare utlöste 0x000006BAfel och se om problemet nu är löst.
Om samma problem fortfarande uppstår går du ner till nästa möjliga korrigering nedan.
Metod 2: Starta om Print Spooler-tjänsten
Om skrivarens felsökare inte kunde identifiera det problem som orsakar 0x000006BAskrivarfel på din dator, nästa sak du bör göra är att implementera en universal fix som är känd för att fixa dessa typer av scenarier: Startar om spoolertjänsten från skärmen Tjänster.
Denna fix bekräftades vara effektiv av många drabbade användare som tidigare inte kunde skriva ut dokument.
Om du befinner dig i ett liknande scenario, följ instruktionerna nedan för att starta om Print Spooler-tjänsten via skärmen Tjänster:
- Tryck Windows-tangent + R att öppna upp en Springa dialog ruta. Inuti Springa rutan, typ 'Services.msc' och tryck Stiga på för att öppna upp Tjänster skärm. När du uppmanas av UAC (användarkontokontroll) snabb, klicka Ja för att bevilja admin-åtkomst.
- När du väl är inne i Tjänster skärm, flytta till höger sida och bläddra ner genom listan över tjänster tills du identifierar Skriv ut Pooler service. När du har hittat den, högerklicka på den och välj Egenskaper från snabbmenyn.
- På skärmen Egenskaper för Print Spooler-tjänst, öppna fliken Allmänt högst upp och ändra sedan Starttyp till Automatiskoch klicka Tillämpa för att spara ändringarna.
- Slutligen, om Tjänstestatus av tjänsten visar som Slutat, klicka på Start och vänta tills tjänsten startar.
- När du lyckats starta om Spooler-tjänsten, upprepa åtgärden som utlöste felet och se om problemet nu är löst.
Om du fortfarande får samma sak 0x000006BA fel även efter att ha följt instruktionerna ovan, gå ner till nästa möjliga korrigering nedan eftersom du troligen har att göra med någon form av korruption.
Metod 3: Rensa skrivarmappen
Som det visar sig kan du förvänta dig att stöta på 0x000006BA fel i fall där dina tidigare anslutna skrivare slutade lämna efter delvis installerade / skadade filer som hindrar nya skrivare från att använda spoolertjänsten i Windows 10.
Vanligtvis förekommer det här scenariot efter en avstängd skrivardrivrutininstallation eller efter ett oväntat avbrott medan Windows-installationsprogrammet var mitt i att installera skrivardrivrutinen.
Om du befinner dig i ett liknande scenario är lösningen, i det här fallet, att koppla bort alla anslutna skrivare och komma åt SKRIVARE mapp inuti System32 och ta bort alla filer inuti för att ta bort alla spärrar som nyligen anslutna skrivare kan ha.
För att underlätta för dig har vi sammanställt steg för steg instruktioner om hur du gör detta:
- Börja med att koppla bort alla skrivare som är trådlöst anslutna eller anslutna via USB / Ethernet-kabel.
- Öppna File Explorer och navigera till följande plats:
C: \ Windows \ System32 \ spool
- När du försöker komma åt System32 mapp, uppmanas du av en UAC (användarkontokontroll) prompt. När detta händer klickar du på Ja för att ge dig själv administratörsåtkomst.
- När du väl är inne i spolmappen dubbelklickar du på SKRIVARE mapp.
- Inuti SKRIVARE mapp, tryck på Ctrl + A. för att välja allt inuti, högerklicka sedan på ett valt objekt och välj Radera från snabbmenyn eller helt enkelt trycka på Del nyckel.
- Slutligen bekräfta borttagningen av skrivarfilerna och starta sedan om datorn när åtgärden är klar.
- När datorn har startats upp igen, försök igen installationen av skrivaren och se om problemet nu är löst.
Om du fortfarande slutar se 0x000006banär du försöker skriva ut ett dokument eller ansluta en skrivare till din Windows 10-dator, gå ner till nästa möjliga fix.
Metod 4: Köra SFC- och DISM-skanningar
Om de tre första potentiella korrigeringarna ovan inte fungerade för dig är det mycket troligt att du har att göra med någon form av systemfilskada som påverkar spooler-tjänst. Tänk på att den här utskriftskomponenten i Windows 10 är en av de mest förnuftiga aspekterna som är benägna att påverkas av korruption (speciellt om Windows 10-kopian är resultatet av en uppgradering från en äldre Windows-version).
Om du hamnar i samma situation springer du SFC (systemfilkontroll) och DISM (Deployment Image Servicing and Management) skanningar i snabb följd bör låta dig åtgärda problemet om korruptionen är ytlig.
För bästa resultat, börja med en enkel SFC-skanning och stäng inte förhöjt CMD-fönster tills skanningen är klar. Den här åtgärden använder en lokalt cachad mapp för att ersätta skadade systemfiler med friska motsvarigheter.
När SFC-skanningen är klar startar du om datorn och initiera en DISM-skanning när nästa start är klar. Men eftersom denna typ av skanning inser på Windows uppdatering för att ladda ner friska kopior för de skadade filerna som behöver bytas ut, se till att din internetanslutning är stabil.
När den andra genomsökningen är klar startar du om datorn en sista gång och ser om problemet har åtgärdats.
Om du fortfarande stöter på samma 0x000006BAfel och du försöker använda funktionerna för skrivardelning, gå ner till nästa möjliga korrigering nedan.
Metod 5: Aktivera skrivardelning
Om du stöter på det här problemet när du försöker använda en skrivare via ditt lokala nätverk är det möjligt att se 0x000006bafel på grund av att skrivardelningsfunktionalitet inte är aktiverad på Windows-datorn som fungerar som värd.
Flera berörda användare har rapporterat att de lyckades åtgärda detta problem genom att använda gränssnittet Skrivare och skannrar på den berörda datorn för att aktivera skrivardelningsfunktionen på din dator.
Men kom ihåg att detta måste göras på värddatorn, inte den dator som försöker använda skrivaren över ditt lokala nätverk. -
För att åtgärda problemet, följ instruktionerna nedan för att använda Classic Control Panel-gränssnittet för att aktivera skrivardelningsfunktionen på värddatorn:
- Tryck på på värddatorn Windows-tangent + R att öppna upp en Springa dialog ruta. Skriv in textrutan 'Ms-inställningar: skrivare' och tryck Stiga på för att öppna upp Skrivare och skannrar gränssnitt för inställningar app.
- När du väl är inne i Skrivare och skannrar fönstret, flytta till höger meny, klicka på skrivaren som du vill dela och klicka på Hantera från snabbmenyn.
- Från nästa meny klickar du på Skrivaregenskaper hyperlänk.
- När du väl är inne i Skrivaregenskaper skärm, öppna Delning och välj Dela den här skrivaren.
- Klick Tillämpa för att spara ändringarna och tryck sedan på Windows-tangent + R att öppna upp en Springa kommando. Skriv in textrutan ”control.exe / namn Microsoft.NetworkAndSharingCenterOch tryck Stiga på för att öppna upp Nätverks-och delningscenter.
- När du väl är inne i Nätverk och delning Centrera, klicka på Ändra avancerade delningsinställningarhyperlänkmeny från menyn till vänster.
- När du väl är inne i Avancerad delningsinställningar , bläddra ner till Delning av filer och skrivare och ställ in tillhörande växling tillAktivera fil- och skrivardelning.
- Klicka slutligen på Spara ändringar och klicka Ja vid UAC (användarkontokontroll) fråga innan du äntligen startar om datorn.
- Upprepa åtgärden som tidigare utlöste 0x000006BA fel och se om problemet nu är löst.