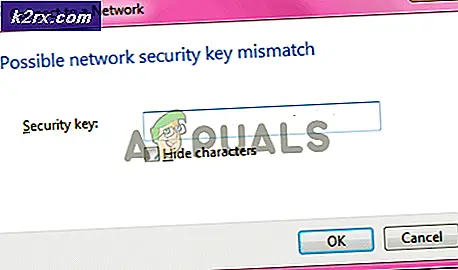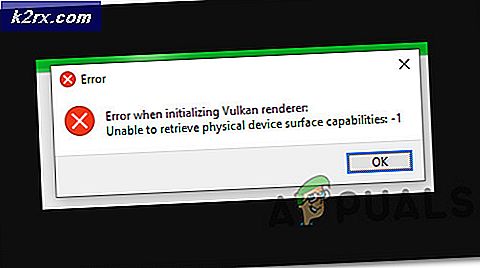Felsök problem med Intel Dual Band Wireless-AC 7260-anslutningar
Intel Dual Band Wireless-AC 7260 kan kopplas ifrån om drivrutinen inte är kompatibel, föråldrad eller skadad. Dessutom kan felaktig konfiguration av nätverksadapteregenskaperna (som HT-läge eller U-APSD) också orsaka problemet.
Problemet uppstår när AC 7260-kortet fortsätter att koppla från nätverket och gör det ganska svårt (om inte omöjligt) för användaren att använda Internet.
Du kan fixa Dual Band Wireless-AC 7260 genom att prova de nämnda lösningarna men innan det, kontrollera om inaktivera / aktivera de AC 7260-adapter i Enhetshanteraren sorterar problemet.
Redigera routerinställningarna
Då kan Intel Dual Band Wireless-AC 7260 fortsätta att koppla ifrån om routerns inställningar (som självorganiserande nätverk) inte är korrekt konfigurerade. I det här fallet kan det lösa problemet korrekt genom att konfigurera nätverksinställningarna. Men innan du fortsätter, se till att det bara finns en DHCP-server i nätverket (så att inga andra DHCP-servrar orsakar problemet).
Inaktivera självorganiserande nätverk i Verizon Router
- Starta en webbläsare och navigera till admin portal av routern.
- Välj nu Wi-Fi och öppna Avancerade inställningar.
- Expandera sedan Andra avancerade Wi-Fi-alternativ och aktivera “Självorganiserande nätverk”.
- Nu tillämpa dina ändringar och kontrollera om AC 7260-kortet fungerar bra.
Inaktivera Smart Connect i Netgear Router
- Navigera till admin portal på routern och välj Trådlös.
- Nu växla av omkopplaren av Smart Connect och kontrollera om AC 7260 är fri från anslutningsproblemet.
Kör nätverksfelsökaren och inaktivera IPv6
Problemet med att koppla bort kan vara ett resultat av ett tillfälligt fel i nätverksmodulerna eller om din adapter försöker kommunicera via IPv6-protokollet. I detta sammanhang kan det lösa problemet att köra nätverksfelsökaren och inaktivera IPv6.
- Klick Windows och öppna inställningar.
- Välj nu Uppdatering och säkerhet och styr till Felsök flik.
- Öppna sedan Ytterligare felsökare och expandera Nätverkskort.
- Klicka nu på Kör felsökaren och Följ uppmaningarna att slutföra processen.
- Sedan tillämpa förslagen från felsökaren och kontrollera om AC 7260 fungerar bra.
- Om inte, kontrollera sedan om du kör Felsökare för internetanslutningar löser problemet.
- Om det inte gjorde tricket, kolla sedan om inaktiveringen av IPv6 löser problemet med kopplingen.
Redigera avancerade egenskaper och energihanteringsegenskaper för Intel AC 7260-adaptern
Dual-band Wireless-AC 7260 kan fortsätta att koppla ifrån om dess avancerade egenskaper och energihanteringsegenskaper (som HT-läge eller Roaming Aggressivity) inte är korrekt konfigurerade. I det här fallet kan korrekt lösning av relevanta egenskaper lösa problemet.
Inaktivera datorns energihantering
- Högerklicka Windows och välj Enhetshanteraren.
- Utöka nu Nätverkskort och Högerklicka på AC 7260-adapter.
- Välj sedan Egenskaper och gå till Energihantering flik.
- Avmarkera nu Låt datorn stänga av den här enheten för att spara ström och klicka på OK.
- Kontrollera sedan om problemet med trådlös koppling är löst.
- Om inte, högerklicka Windows och öppna Strömalternativ.
- Öppna nu Ytterligare ströminställningar (i den högra rutan) och i de nya fönstren som visas klickar du på Ändra planinställningar.
- Öppna sedan Ändra avancerade ströminställningar och expandera Inställningar för trådlös adapter.
- Expandera nu Strömsparläge och ställ in båda alternativen (dvs på batteri och inkopplat) till Maximal prestanda.
- Sedan tillämpa dina ändringar och kontrollera om problemet med AC 7260 är löst.
Redigera de avancerade egenskaperna för AC 7260-adaptern
- Högerklicka på AC 7260-adapter i Enhetshanteraren och välj Egenskaper.
- Gå nu till Avancerad fliken och ställ in QoS-läge till WMM aktiverad.
- Sedan tillämpa dina ändringar och kontrollera om frågan om bortkoppling är löst.
- Om problemet kvarstår, kontrollera om du ställer in Överför kraft till Lägst (i Ac 7260 Avancerade egenskaper) sorterar ut det trådlösa problemet.
- Om det inte gjorde tricket, kontrollera om inställningen U-APSD till Inaktiverad löser anslutningsproblemet.
- Om problemet kvarstår, kontrollera om du ställer in HT-läge till HT-läge eller Inaktiverad löser problemet (den här inställningen kan begränsa din anslutningshastighet).
- Om det inte gjorde tricket, kontrollera om du ställer in Genomströmningsförstärkare (eller genomströmningsförbättring) till Aktiverad löser 7260-frågan.
- Om problemet kvarstår, kontrollera inställningen Roaming Aggressivitet värdera Lägst löser bortkopplingsproblemet. Du kan behöva ställa in rullgardinsmenyn för sändningseffekt (diskuteras i steg 4) till Högst.
- Om det inte gjorde tricket, kontrollera om du ställer in trådlöst läge till 802.11n eller 802.11g rensar bort anslutningsproblemet.
- Om även detta inte fungerar, kontrollera om du ställer in Föredraget band till 5 GHz (om din router stöder) löser anslutningsproblemet.
Om inget av dessa fungerar kontrollerar du om du inaktiverar Energihantering av alla enheter under Bluetooth, ljudkontroller, nätverksadaptrar, mus- och pekdon och HID-enheter löser anslutningsproblemet.
Ändra typ av nätverkssäkerhet och dess kryptering
Dual-band AC-7260 kan kopplas slumpmässigt om nätverkssäkerhetstypen och dess kryptering inte är korrekt konfigurerad. I detta sammanhang kan korrekt lösning av nätverkssäkerhetstyp och dess kryptering lösa problemet.
- Högerklicka Windows och öppna Nätverkskopplingar.
- Nu öppen Ändra adapteralternativ och dubbelklicka på din nätverk.
- Öppna sedan Trådlösa egenskaper och gå till säkerhet flik.
- Ställ nu in Säkerhetstyp till WPA2 och dess Kryptering till AES.
- Sedan tillämpa dina ändringar och kontrollera om frågan om bortkoppling är löst.
Rensa starta systemet och inaktivera / ta bort de motstridiga programmen
Du kan stöta på frågan om bortkoppling om en applikation eller enhet på ditt system hindrar Wi-Fi-kortets funktion. I det här scenariot kan inaktivera / ta bort de motstridiga applikationerna (som Microsoft Teams) lösa problemet.
Rengör starta datorn
- Starta ditt system i säkert läge med nätverk och kontrollera om AC 7260-adaptern fungerar bra.
- Om så är fallet, rengör sedan din dator och kontrollera om Wi-Fi-adaptern fungerar bra.
- Då kan du Gör det möjligt de tjänster / processer / applikationer en efter en tills den problematiska hittas. När den hittats, antingen inaktivera eller ta bort det problematiska programmet.
Ta bort problematiska applikationer
Många av de drabbade användarna har rapporterat att följande applikationer skapade problemet:
Som illustration kommer vi att diskutera processen för Intel PROSet. Du kan följa instruktionerna enligt den enhet som orsakar problemet för dig.
- Högerklicka Windows och välj “Appar och funktioner”.
- Expandera nu Intel® PROSet / trådlös programvara och klicka på Avinstallera.
- Sedan Följ uppmaningarna att avinstallera den trådlösa programvaran och när den är klar, starta om din dator för att kontrollera om systemet inte har problem med Wi-Fi.
Inaktivera problematiska enheter
Följande enheter rapporteras också av användarna för att skapa problemet (I vissa fall måste användare inaktivera vissa enheter, som Bluetooth, i systemets BIOS):
Som illustration kommer vi att diskutera processen för virtuella eller VPN-adaptrar.
- Högerklicka Windows och öppna Enhetshanteraren.
- Utöka nu Nätverkskort och Högerklicka på Virtuell nätverksadapter (t.ex. Virtual Box Host-Only Ethernet Adapter).
- Sedan Välj Inaktivera Enhet och därefter bekräfta för att inaktivera det.
- Nu upprepa samma för alla andra virtuella eller VPN-adapter och kontrollera om Intel AC 7260 fungerar bra.
Rulla tillbaka, uppdatera och installera om Wi-Fi-drivrutinen
AC 7260-adaptern kan fortsätta att kopplas ifrån om drivrutinen är inkompatibel, föråldrad eller skadad. I detta sammanhang kan återkoppling, uppdatering eller ominstallering av Wi-Fi-drivrutinen lösa bortkopplingsproblemet.
Rulla tillbaka Wi-Fi-drivrutinen
- Högerklicka Windows och välj Enhetshanteraren.
- Expandera nu Nätverkskort och Högerklicka på AC 7260-adapter.
- Välj sedan Egenskaper och i det resulterande fönstret, gå till Förare flik.
- Klicka nu på Rulla tillbaka föraren knapp och Följ uppmaningarna att slutföra processen.
- När du är klar kontrollerar du om problemet med bortkoppling av AC 7250 är löst. Om så är fallet kan du stoppa drivrutinsuppdateringarna (tills problemet rapporteras löst).
Uppdatera den trådlösa drivrutinen
- Uppdatera datorns Windows manuellt till den senaste versionen (se till att ingen uppdatering finns kvar) och kontrollera om Intel AC 7260 fungerar bra.
- Om inte, uppdatera drivrutinerna till den senaste versionen och kontrollera om problemet med bortkoppling är löst.
- Om problemet kvarstår, Högerklicka på AC 7260-adapter i Enhetshanteraren (som diskuterats tidigare) och välj Uppdatera drivrutinen.
- Sedan Välj Sök automatiskt efter drivrutiner och låt processen slutföras.
- När du är klar kontrollerar du om det trådlösa problemet är löst.
- Om det inte gjorde tricket, upprepa steg 3 och välj Bläddra bland den här datorn efter drivrutiner.
- Välj nu Bläddra bland den här datorn efter drivrutiner och öppna Låt mig välja från en lista över tillgängliga drivrutiner på min dator.
- Sedan Välj en annan Wi-Fi-drivrutin (används för närvarande inte) och kontrollera om det löser problemet.
- Om problemet kvarstår, prova andra Wi-Fi-drivrutiner i steg 8 (du kan avmarkera Visa kompatibel maskinvara, välj Intel som tillverkare och prova drivrutinen av Microsoft) en efter en för att kontrollera om någon av drivrutinerna löser problemet.
Installera om Wi-Fi-drivrutinen
- För det första, ladda ner de senaste föraren från Intels (eller OEM) webbplats och Högerklicka på Intel AC 7260-adapter i Enhetshanteraren.
- Välj nu Avinstallera drivrutinen och i det resulterande fönstret, bock Ta bort drivrutinsprogramvaran för den här enheten.
- Klicka sedan på Avinstallera och Följ uppmaningarna att avinstallera Wi-Fi-drivrutinen.
- När du har avinstallerat starta om din dator och vid omstart, kontrollera om Windows installerar standard-Wi-Fi-drivrutinen.
- Om så är fallet, låt det slutföra och kontrollera om det löser problemet med dual-band trådlös adapter.
- Om inte, upprepa steg 1 till 3 för att avinstallera Wi-Fi-drivrutinen (se till att markera Ta bort drivrutinsprogramvara för den här enheten) och öppna Handling meny.
- Välj nu Sök efter maskinvaruändringar och om en annan drivrutin används av systemet, avinstallera det (se till att du också markerar Ta bort drivrutinsprogramvaran för den här enheten).
- Fortsätt upprepa ovanstående process till avinstallera Wi-Fi-drivrutinerna tills ingen drivrutin visas (eller alternativet Ta bort drivrutinsprogramvara för den här enheten är nedtonat).
- Sedan starta om din dator och kontrollera om problemet är löst (om en drivrutin tillämpades av systemet).
- Om en drivrutinen applicerades av systemet, då avinstallera det också (som diskuterats ovan) och fortsätt upprepa tills ingen förare utelämnas.
- Nu starta om din dator och installera Wi-Fi-drivrutinen (inte Wi-Fi-hanteringsverktyget) laddade ner i steg 1 och kontrollera om AC 7260 är fri från bortkopplingsproblemet.
Om det inte gjorde tricket kan du installera om drivrutinen i kompatibilitetsläge för att kontrollera om det löser problemet med det trådlösa nätverket. Om ingen av lösningarna gjorde tricket för dig kan du få Intel-adaptern kontrollerad för hårdvaruproblem.