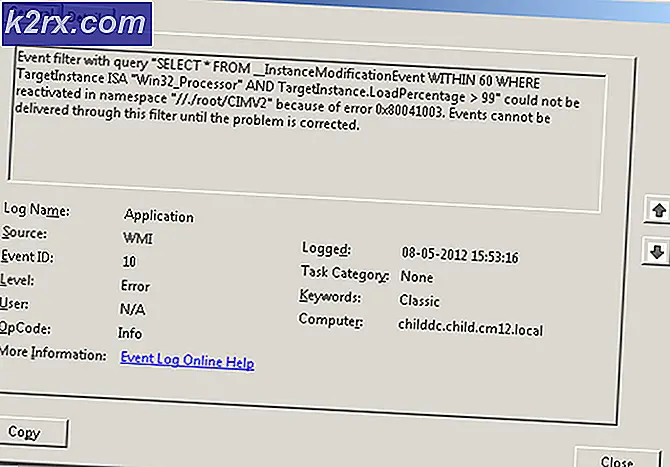Åtgärda ClipGrab Error 403 på Windows och MacOS
Vissa Windows- och macOS-användare som försöker använda ClipGrap för att hämta videor från Youtube rapporterar att programvaran regelbundet returnerar felkod 403. Denna specifika HTTP-kod innebär att åtkomst till den begärda resursen är förbjuden.
Efter att ha undersökt just detta problem visar det sig att det finns flera olika bakomliggande orsaker som kan utlösa den här felkoden. Här är en lista över scenarier som troligen förekommer:
Nu när du är bekant med alla potentiella synder som kan orsaka detta fel, här är ett par metoder som sannolikt gör att du kan åtgärda problemet:
Metod 1: Kontrollera status för ClipGrab
Tänk på att eftersom Clipgrab utvecklas oberoende är det benäget att bryta varje gång en plattform som stöds som YouTube, Vimeo, Dailymotion eller Facebook gör en förändring som bryter nedladdningsprotokollet.
Med tanke på det lilla teamet bakom det kan du förvänta dig att 403-felet ska inträffa tills utvecklarna reagerar och anpassar sig till förändringarna - Detta har hänt några gånger tidigare och vanligtvis löstes problemet på ett par dagar.
Så innan du provar någon av de andra möjliga korrigeringarna nedan, börja med att besöka officiella Twitter-konto för ClipGrab och kontrollera eventuella officiella meddelanden om en pågående fråga.
Ett annat bra ställe att söka efter ett pågående ClipGrab-problem är officiella supportforum för ClipGrab - Om du upptäcker att andra användare för närvarande rapporterar samma typ av problem som du får, kan du säkert dra slutsatsen att problemet ligger utanför din kontroll.
Å andra sidan, om du inte hittar några bevis för att 403-felet i ClipGrab för närvarande upplever serverproblem, gå ner till den första potentiella korrigeringen nedan.
Metod 2: Uppdatera ClipGrab till den senaste versionen
Om den tidigare undersökningen har visat att problemet inte kan hänföras till en serverproblem, är nästa potentiella skyldige du bör undersöka din nuvarande ClipGrab-byggnad.
Som tidigare nämnts är ClipGrab benägen att gå sönder när YouTube, Vimeo och resten av de stödda plattformarna gör en förändring i deras streamingprotokoll. Men även om utvecklaren åtgärdar problemet snabbt måste du ändå få ändringarna att visas på din PC eller Mac.
Och med tanke på att ClipGrab inte har någon AutoUpdate-funktion är det enda sättet att se till att du kör den senaste versionen att avinstallera den nuvarande och ladda ner den senaste från den officiella kanalen.
För att rymma båda användarbaserna har vi sammanställt två underguider som visar hur du gör detta på Windows och macOS:
A. Uppdatera ClipGrab i Windows
- Tryck Windows-tangent + R att öppna upp en Springa dialog ruta. Nästa, när uppmanas av Springa fråga, skriv 'Appwiz.cpl' och slå Stiga på för att öppna upp Program och funktioner meny. När du uppmanas av UAC (användarkontokontroll), klick Ja för att bevilja admin-åtkomst.
- Inuti Program och funktioner , bläddra ner genom listan över installerade program och leta reda på posten som är associerad med ClipGrab.
- När du lyckas hitta rätt post högerklickar du på den och väljer Avinstallera från snabbmenyn.
- När du är inne i avinstallationsskärmen följer du anvisningarna på skärmen för att slutföra avinstallationen och startar sedan om datorn.
- När din dator har startats upp igen, öppna din favoritwebbläsare och navigera till officiella nedladdningssida för ClipGrab.
- Klicka på på nedladdningssidan Gratis nedladdning från listan över tillgängliga alternativ.
- När installationsprogrammet har laddats ner dubbelklickar du på det och klickar på Ja vid UAC (användarkontokontroll), följ sedan anvisningarna på skärmen för att slutföra installationen av den senaste versionen.
Notera: När du blir ombedd att installera bloatware kan du hoppa över installationen genom att klicka på Hoppa över alla.
- Vänta tills installationen är klar, starta sedan om datorn och se om problemet är löst när nästa start är klar.
B. Uppdatera ClipGrab på macOS
- Öppna Startplatta genom att klicka på tillhörande ikon från dockningsmenyn eller genom att starta den från mappen Program.
- När du är inne i mappen Program, håll ned alternativtangenten (⌥) tills du ser ClipGrab app jiggle.
Notera: Om du inte ser applikationen visas i Startplatta, skriv namnet i sökfältet högst upp på skärmen.
- När du ser jiggling, tryck på X-ikonen bredvid appen för att avinstallera den. Klicka på på bekräftelsemeddelandet Radera för att bekräfta operationen.
- När applikationen har avinstallerats helt öppnar du Safari eller din webbläsare och navigerar till nedladdningssida av ClipGrab.
- När .dmg har laddats ner följer du skärmen för att slutföra installationen.
- När den senaste versionen av ClipGrab har installerats öppnar du programmet och ser om problemet nu är löst.
Om samma problem fortfarande uppstår, gå ner till nästa möjliga fix nedan.
Metod 3: Förhindra störningar i säkerhetspaketet (endast Windows 10)
Om du upplever 403-felet på en Windows-dator är det stor chans att du ser detta problem på grund av ett problem med att hämta youtube.dll vilket är ett krav när du hämtar innehåll från YouTube med ClipGrab.
Men som det visar sig kan du förvänta dig att nedladdningen misslyckas på grund av standardsäkerhetspaketet (Windows Security) som flaggar den huvudsakliga körningen av ClipGrab som ett potentiellt säkerhetshot på grund av en falskt positivt.
Lyckligtvis har flera drabbade användare som också hanterade detta problem rapporterat att de lyckades fixa uppenbarelsen av detta fel antingen genom att vitlista den huvudsakliga ClipGrab-körningen eller genom att inaktivera realtidsskyddet när du använder ClipGrab.
För att underlätta för dig har vi skapat två separata underguider för att tillgodose båda scenarierna:
A. Inaktivera realtidsskyddet
- Börja med att trycka på Windows-tangent + R att öppna upp en Springa låda. Skriv sedan ”ms-inställningar: windowsdefender 'inuti textrutan och slå Stiga på för att öppna upp Windows Defender-säkerhet Centrum.
Notera: Om du uppmanas av UAC (användarkontokontroll), klick Ja för att bevilja admin-åtkomst.
- Inuti Windows-säkerhet fönstret, fortsätt och använd den vänstra rutan för att klicka på Virus- och hotskydd.
- Inuti Virus- och hotskydd klicka på Hantera hyperlänk under Inställningar för virus- och hotskydd)
- När du kommer till nästa skärm, fortsätt och inaktivera växeln som är associerad med Realtidsskydd.När varningen uppmanas, bekräfta igen för att stänga av funktionen.
- Så snart du lyckas inaktivera realtidsskyddet, gå till den första Windows-säkerhetsmenyn, gå sedan över till höger och klicka på Brandvägg och nätverk skydd.
- När du kommer till nästa meny klickar du på det nätverk som du använder för närvarande. Därefter bläddrar du ner genom listan med objekt och inaktiverar växeln som är associerad med Windows Defender-brandvägg så att den är inställd på OFF.
- Nu när Windows-brandväggskomponenten och skyddet i realtid har inaktiverats öppnar du ClipGrab igen och ser om problemet nu är löst.
B. Vitlistning av ClipGrab's körbar
- Börja med att trycka på Windows-tangent + R att öppna upp en Springa dialog ruta. Skriv sedan ”kontrollera brandvägg.cpl”Inuti textrutan och tryck Stiga på för att öppna upp det klassiska gränssnittet för Windows-brandväggen.
- Inuti Windows Defender-brandvägg menyn, flytta till vänster meny och klicka på Tillåt en app eller funktion via Windows Defender Firewall.
- Inuti Tillåtna appar menyn, klicka på Ändra inställningar knapp. Klicka sedan på Ja vid Användarkontokontroll (UAC) snabb att bevilja administrativa privilegier.
- När du har beviljats administratörsbehörighet, bläddra ner genom listan över tillåtna applikationer och se ClipGrab finns i listan. Om inte, se till att båda rutorna (för Privat och Offentliga) kontrolleras innan du klickar på Ok för att spara ändringarna.
Notera: Om ClipGrab inte läggs till i listan, klicka på Tillåt en annan app och lägg till de två posterna manuellt. - Starta ClipGrab igen och se om du har lyckats fixa 403-felkoden.