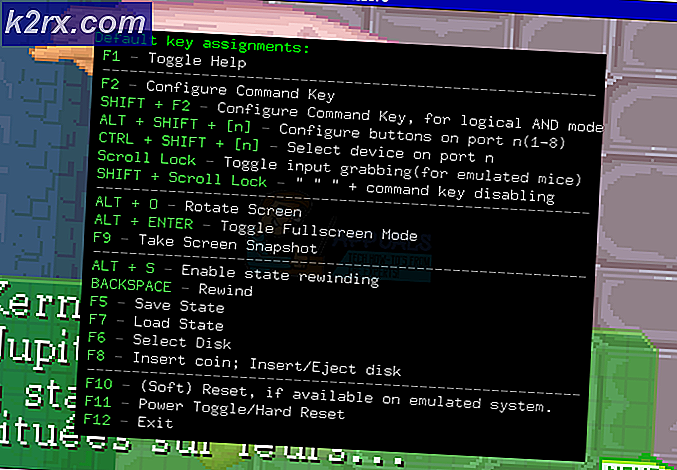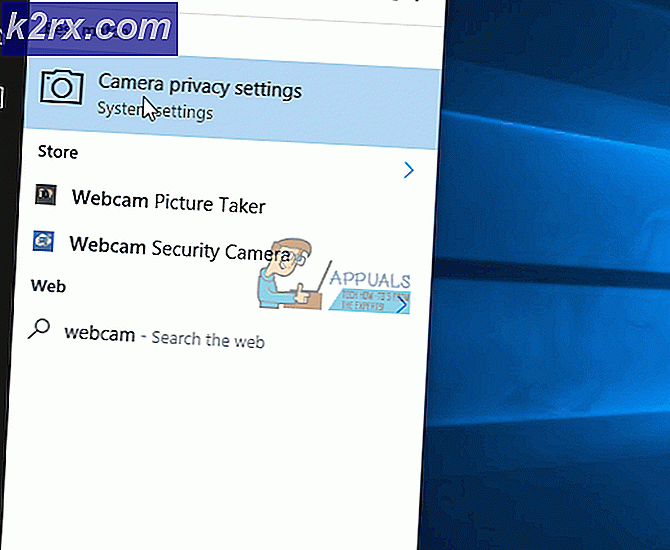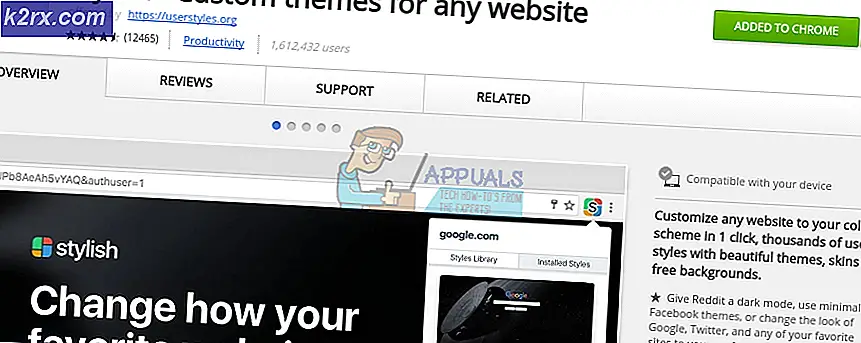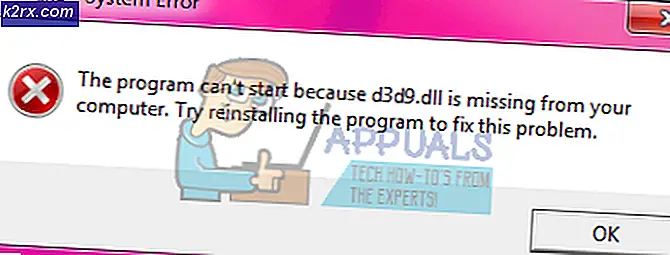Fix: Anslutningsproblem på grund av Felaktig WPD-uppdatering (2/22/2016)
Flera Windows 7, Windows 8 / 8.1 och Windows 10-användare rapporterade ett problem som innebär att Windows inte kan känna igen MTP-baserade enheter. Problemet uppstod efter att användare installerat en valfri och obodifierad Windows-uppdatering. Microsoft - WPD - 2/22/2016 12:00:00 - 5.2.5326.4762 . Efter installationen kan inte telefoner och bärbara enheter som använder MTP, inklusive Android och Windows-smartphones, detekteras korrekt i Windows 10.
Microsoft tog bort drivrutinen från Windows Update samma dag omedelbart problemet identifierades, men om du redan har installerat den här uppdateringen kan du använda Microsofts felsökare för drivrutiner för att åtgärda problemet. Utöver detta kan du rulla tillbaka drivrutinen för att ta bort den från systemet och förhindra att den installeras om.
Metod 1: Använd felsökaren för drivrutiner
Microsoft har utvecklat en felsökare för drivrutiner för att åtgärda problemet på de berörda operativsystemen.
- Hämta Windows Felsökare härifrån och dubbelklicka för att starta den.
- Klicka på Sök en lösning eller lösning för nyemission 108018 och klicka på Nästa
- Felsökningsverktyget söker efter drivrutinsfelet och om det upptäcks ser du en skärm som informerar dig Emerging issue 108018 har fixats.
- Klicka på Stäng för att avsluta felsökaren och försök sedan ansluta din MTP-enhet igen.
Metod 2: Utföra systemåterställning
För att kunna utföra en systemåterställning måste du ha konfigurerat den med en tidigare återställningspunkt som är tillgänglig.
PRO TIPS: Om problemet är med din dator eller en bärbar dator, bör du försöka använda Reimage Plus-programvaran som kan skanna förvaret och ersätta korrupta och saknade filer. Detta fungerar i de flesta fall där problemet uppstått på grund av systemkorruption. Du kan ladda ner Reimage Plus genom att klicka här- Tryck på Windows-tangenten + R för att öppna Kör-prompten.
- Skriv rstrui i kommandotolken och klicka på OK .
- Om en systemåterställningspunkt är tillgänglig visas en rekommenderad systemåterställningspunkt eller en som du själv kan välja. Följ anvisningarna och se till att ditt system återställs till en punkt före den 8 mars när uppdateringen rullades ut.
- När ditt system är online igen, försök ansluta din MTP-enhet för att bekräfta om problemet har åtgärdats.
Metod 3: Rulla tillbaka enhetsdrivrutinen
- Anslut din MTP-baserade enhet till din dator.
- Tryck på Windows + X och välj Enhetshanteraren . Du kan alternativt trycka på WIN + R- tangenten för att öppna dialogrutan för körning, skriv devmgmt.msc och klicka på OK . Om du uppmanas till administratörsbehörighet för den här åtgärden, bevilja den.
- Leta efter enheten med en gul eller röd utropstecken bredvid den. Det ska ha namnet på din telefon eller annan MTP-enhet.
- Högerklicka på enheten och välj Uppdatera drivrutinsprogramvara .
- Välj Bläddra i min dator för drivrutinsprogram och välj Låt mig välja från en lista med tillgängliga drivrutiner på min dator.
- Välj Mobila enheter, eller namnet på enheten om det är tillgängligt och kolla Visa kompatibel hårdvara . Klicka på Nästa .
- När drivrutinen är installerad, starta om datorn, anslut enheten och kontrollera om Windows kan upptäcka det.
För att förhindra att drivrutinen installeras om igen, följ dessa steg
- Öppna Start-menyn, skriv cmd, högerklicka på den och Kör som administratör. Du bör ge UAC-kontroll om du blir ombedd. Du kan också trycka på Win + X och välja Windows Powershell (Admin) .
- Skriv pnputil.exe -e och tryck på Enter. Detta visar en lista över alla installerade drivrutiner.
- Bläddra igenom listan och leta efter den post som matchar i nedanstående exempel. Notera det associerade .inf-filnamnet. Det borde något som oemXX.inf med ett eller två siffror efter oem, och har drivrutinsdatum och version som visas här.
- Skriv pnputil.exe -d oemXX.inf, där XX är numret i filnamnet som visas i exemplet ovan. Hit Enter och den felaktiga drivrutinen kommer att tas bort från ditt system.
PRO TIPS: Om problemet är med din dator eller en bärbar dator, bör du försöka använda Reimage Plus-programvaran som kan skanna förvaret och ersätta korrupta och saknade filer. Detta fungerar i de flesta fall där problemet uppstått på grund av systemkorruption. Du kan ladda ner Reimage Plus genom att klicka här