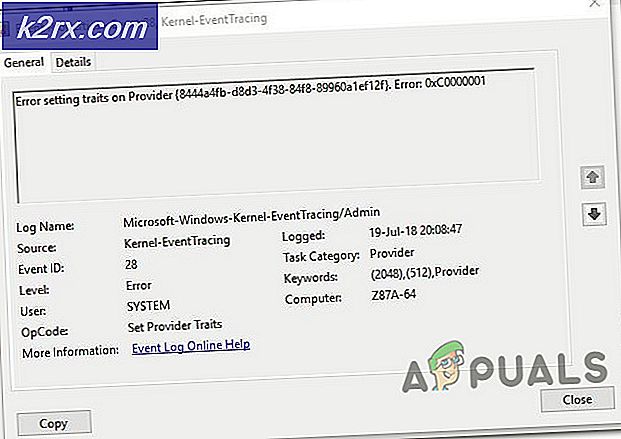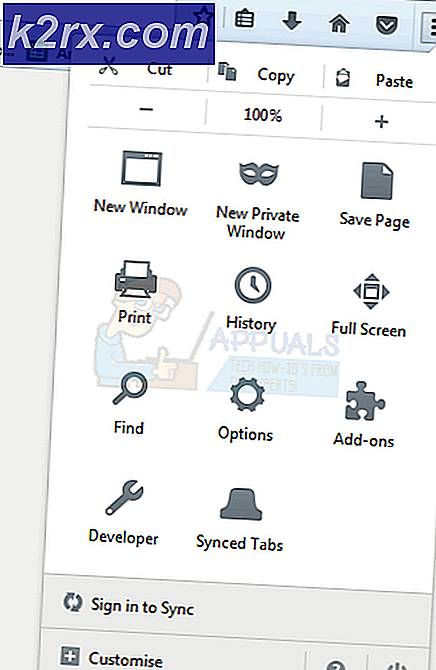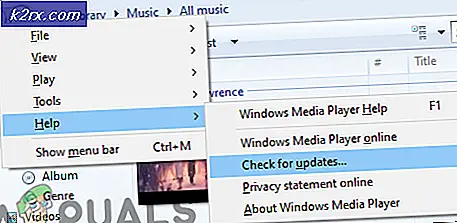Fix: Kontakta administratören för att få tillstånd
Windows har ett säkerhetsmönster som inte låter andra användare än Administratör göra ändringar i vissa filer i Windows-katalogen. Du måste ha tillstånd för att kunna utföra dessa uppgifter. Administrativt privilegium är en viktig sak i Windows eftersom det sparar datorn från yttre hot.
Ibland verkar användare hitta problem med behörighet i Windows. Trots att de är inloggade som administratör men de får det svårt att spara filer i sina Dokument, Bilder, OneDrive och andra mappar. Felmeddelandet visas när du kopierar filerna till dessa specifika mappar och säger att du inte har behörighet att spara på den här platsen. Kontakta administratören för att få tillstånd . Det verkar som om det bara är enbart lässkyddsläge. Det finns inget skrivläge som gör att användarna kan göra ändringar i mappar. Det här är ganska frustrerande eftersom de inte kan komma åt dessa mappar. Så, i den här guiden kommer vi att fastställa denna behörighetsproblem som begränsar åtkomsten.
Orsak bakom tillståndsproblemet:
I ett flertal fall är detta problem orsakat av OneDrive som skapar tillståndsrelaterade problem. Det ändrar tillstånden och orsakar därför besväret.
Lösning för att lösa tillståndsproblemet:
För att åtgärda tillståndsproblemet krävs först att du avaktiverar OneDrive vid start av Windows. Du skulle också behöva ändra ditt ägande genom att anpassa några inställningar. Så allt detta kommer att diskuteras i den här guiden.
Inaktivera OneDrive vid start av Windows:
1. Det första du behöver göra är att inaktivera OneDrive vid start. Du kan göra detta genom att öppna Aktivitetshanteraren . Du kan öppna uppgiftshanteraren genom att högerklicka på Start-menyikonen och välja den från listan. Efter det har öppnats navigerar du till Startup- fliken längst upp.
2. På fliken Starta söker du efter Microsoft OneDrive från listan, högerklickar över den och väljer Inaktivera . Det skulle inaktivera OneDrive vid start av Windows. Starta om datorn och fortsätt med ytterligare steg för att åtgärda tillståndsproblem.
PRO TIPS: Om problemet är med din dator eller en bärbar dator, bör du försöka använda Reimage Plus-programvaran som kan skanna förvaret och ersätta korrupta och saknade filer. Detta fungerar i de flesta fall där problemet uppstått på grund av systemkorruption. Du kan ladda ner Reimage Plus genom att klicka härTweaking några inställningar för att ta full kontroll över systemet:
1. Högerklicka på mappen där du har behörighetsproblem. Välj Egenskaper och flytta till fliken Säkerhet längst upp. På fliken Invändig säkerhet, klicka på den avancerade knappen som finns längst ner.
2. När du öppnat Advanced- panelen klickar du på knappen Ändra (med en skärmikon till vänster) bredvid Ägare .
3. I dialogrutan som visas nästa, skriv objektets namn i textfältet följt av knappen Kontrollera namn som på bilden nedan. Om det är svårt, klicka på knappen Avancerat längst ned till vänster och välj namn från listan. Klicka på OK
4. Efter att ha utfört ovanstående uppgift visas en ny kryssruta som är märkt som Byt ägare på delcontainrar och objekt under Ägaren . Markera den här rutan såväl som den nuvarande längst ner till vänster. Se till att du har fullständig kontroll genom att se den inuti Tillståndsposter . Tryck på Apply och OK- knapparna. Se bilden nedan för ytterligare illustration.
5. Upprepa hela proceduren för alla mappar du har behörighetsproblem med. I slutet skulle du ha full kontroll över systemet och tillståndsproblemet kommer att lösas.
PRO TIPS: Om problemet är med din dator eller en bärbar dator, bör du försöka använda Reimage Plus-programvaran som kan skanna förvaret och ersätta korrupta och saknade filer. Detta fungerar i de flesta fall där problemet uppstått på grund av systemkorruption. Du kan ladda ner Reimage Plus genom att klicka här