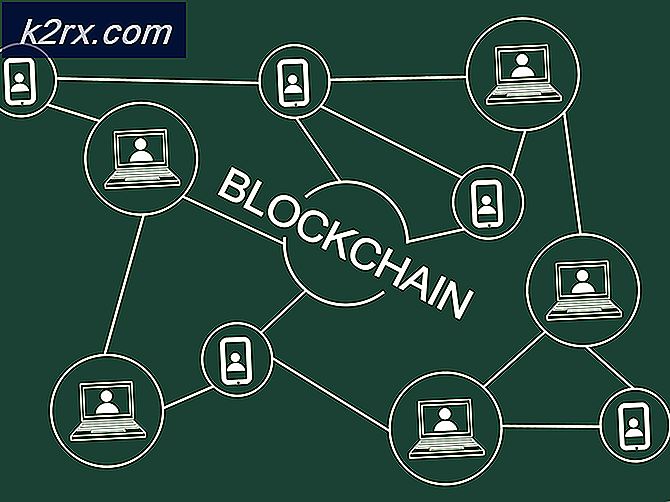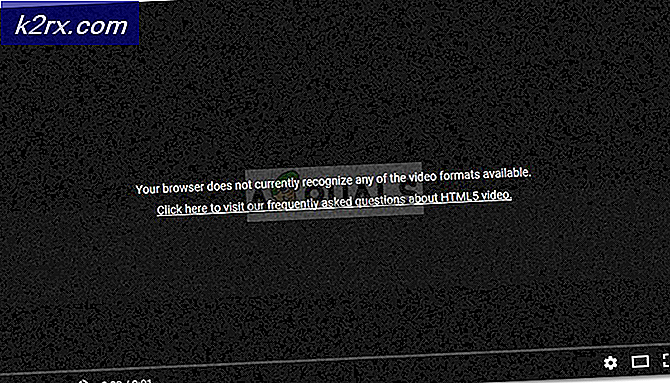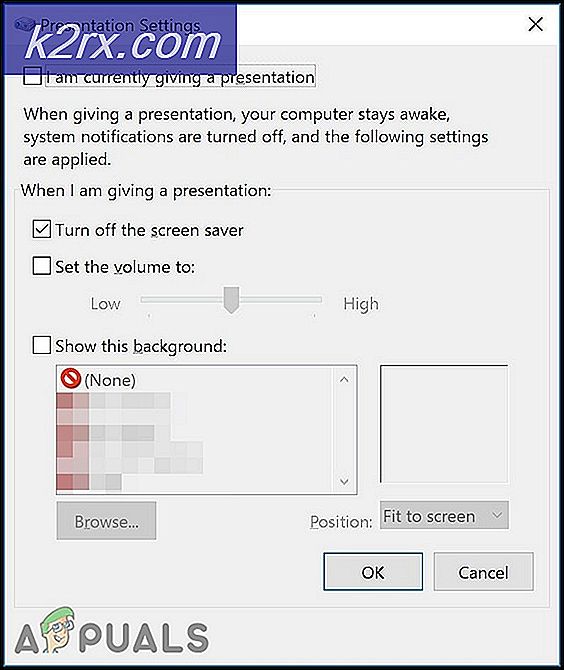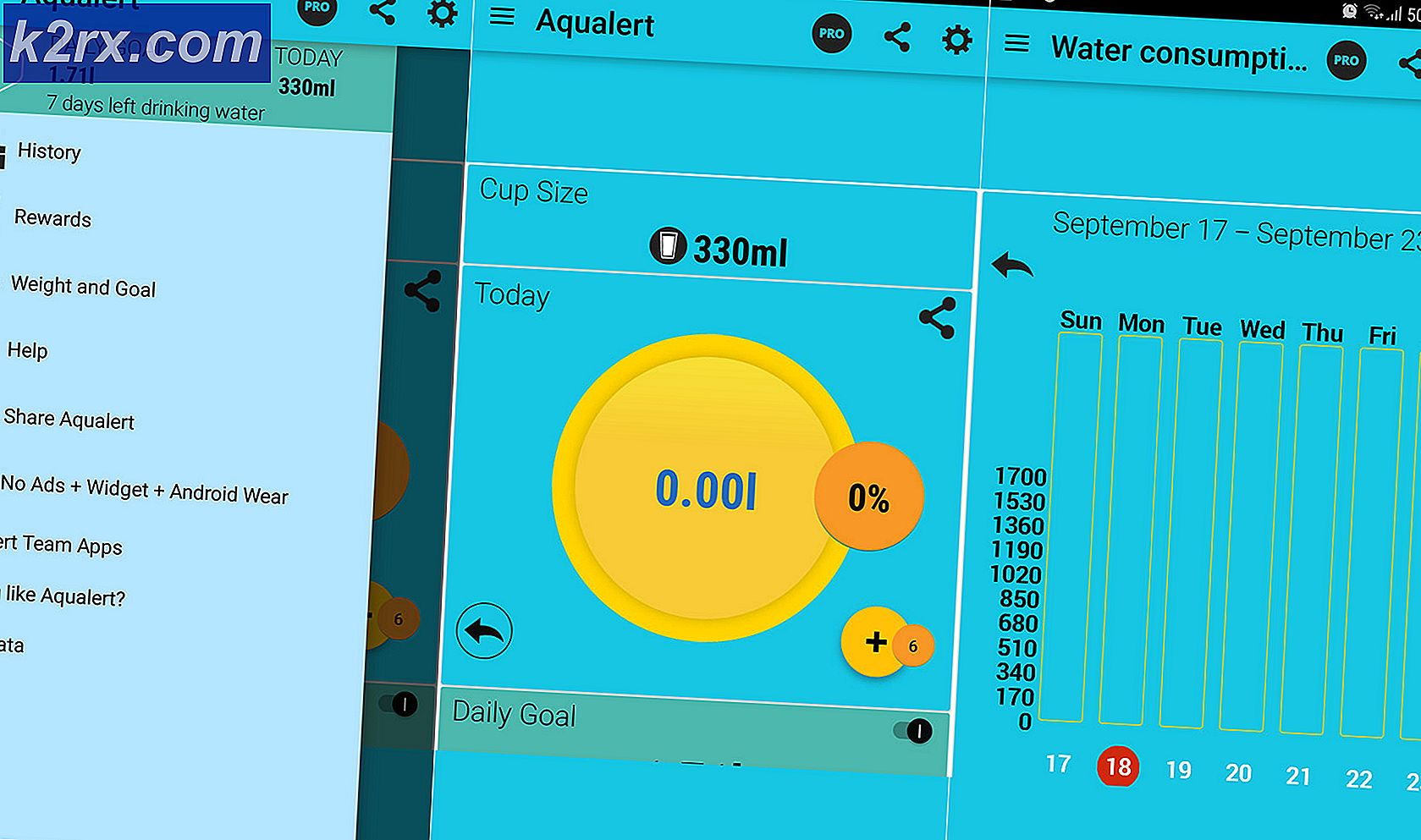Fix: Glyph Launcher-fel 1034
Glyph launcher visar fel 1034 främst på grund av ISP: s begränsningar. Det här felet kan också orsakas av en föråldrad version av Glyph eller en skadad DNS-cache. Felmeddelandet1034 indikerar främst att Glyph inte kan kommunicera med servern och har problem med att komma åt internet.
Enligt Glyph-tjänstemän inträffar detta felmeddelande på grund av dålig nätverksanslutning men användarens svar är helt olika. Ändå har detta fel inget att göra med systemets kärnverksamheter eller filer.
Vad orsakar Glyph Launcher Error 1034?
Innan du provar någon lösning
- Omstart din dator och router.
- Om du använder någon VPN, då koppla ifrån VPN så att du kan lappas från närmaste server.
- Använd inte wifi, använd hellre en direktanslutning till modem / router.
- Se till att du har installerat Glyph på standardmappens plats.
- Om du använder Glyph via Stream-gränssnittet, använd sedan den fristående Glyph.
1. Rengöringssystemets skräpfiler
Skräppfiler är gamla konfigurationsfiler i systemet som ackumuleras efter att ha använts eller inte behövs längre. Den innehåller även gamla webbläsardata som cookies etc. Microsofts butik deponerar också skräpfiler med tiden. Även om skräpfiler inte används av systemet, kan det finnas fall där dessa filer strider mot de aktuella inställningarna / konfigurationen av applikationer eller till och med själva operativsystemet. I så fall kan Glyph visa felet 1034. Att rengöra dessa filer kan lösa vårt problem. Windows har ett inbyggt verktyg som heter Diskrensare för att rensa skräpfiler från ditt system. vi kommer att använda det.
- Klicka påWindowsoch sedan i sökfältet skriver du “diskrensning”. Klicka nu på i listan som visasDiskrensning.
- Vänta lite så att Windows kan skanna alla dina systemfiler och se vilka filer som är skräp.
- I Diskrensningsfönstret, rulla neråt lite för att hitta Tillfälliga filer. Markera kryssrutan för tillfälliga filer och klicka OK.
- Du kan också rengöra andra typer av filer genom att markera respektive kryssrutor. Du måste veta vad du städar.
- Vänta tills rengöringsprocessen är klar och sedan omstart ditt system och Lansera Glyfa och kontrollera om den fungerar utan problem.
2. Spola DNS
DNS-cacheposter blir skadade över tiden vilket kan göra att Glyph visar fel 1034. Felet till hands indikerar också att det finns något hinder för att komma åt internet. I så fall kan spolning av DNS-cache lösa problemet. Även om Glyph bara använder DNS ibland, kräver det fortfarande dem i sitt handslag.
- TryckWindows-tangent och typ Kommandotolken i sökfältet.
- I den resulterande listan högerklickar du på Kommandotolken och klickar på Kör som administratör.
- Skriv följande kommandon och tryck på Enter efter var och en av dem.
ipconfig / flushdns ipconfig / släpp ipconfig / förnya
- Typutgångoch tryckStiga på
- Starta Glyph efter att du har startat om datorn och kontrollera om den fungerar som den ska.
3. Kör Glyph som administratör
Glyph behöver obegränsad åtkomst till vissa filer / tjänster på ditt system. Om Windows-säkerhet begränsar Glyphs åtkomst till vissa filer / tjänster kommer Glyph att visa felet 1034. Normalt kan frekventa Windows-uppdateringar också sänka behörigheterna för Glypth automatiskt på grund av uppdaterade definitioner.
- Öppna Windows Utforskaren och navigera till Glyph-installationskatalogen som vanligtvis är:
C: \ Program Files (x86) \ Glyph
- Nu hitta GlyphClient.exe, högerklicka sedan på den och klicka på Egenskaper.
- Gå tillKompatibilitet och markera kryssrutan för “Kör det här programmet som administratör" låda.
- Klicka sedan på Tillämpa ochOK.
- Nu lansera Glyph och kontrollera om Glyph är fri från felet 1034.
4. Rensa startfönster eller använd Windows felsäkert läge med nätverk
Felet 1034 i Glyph-startprogrammet kan uppstå på grund av motstridiga applikationer som stör dess funktion. För att utesluta detta, antingen rengör Windows eller använd Windows Säkert läge med nätverk. Med hjälp av detta kommer du att kunna identifiera det problematiska programmet som orsakade problemet och sedan antingen avinstallera det eller inaktivera det för gott.
- Känga Windows i felsäkert läge med nätverk eller Clean Boot Windows.
- Lansera Glyph och kontrollera om det fungerar utan problem.
Om Glyph fungerar ordentligt, ta reda på den problematiska applikationen och reda ut problemet mellan applikationen och Glyph.
5. Ändra nätverksanslutning
För att kontrollera internettrafiken och begränsa flera applikationer använder ISP: er olika tekniker för att begränsa åtkomsten till olika nätverksfunktioner och resurser. Om din ISP begränsar åtkomst till en tjänst / funktion som i huvudsak krävs för att Glyph ska fungera, kan Glyph visa felet 1034. Det är en bra idé att tillfälligt byta till ett annat nätverk och kontrollera om ISP: s begränsningar orsakar nämnda fel .
- Ansluta till ett annat nätverk. Du kan använda din hotspot på din mobiltelefon men ha uppdateringsstorleken för uppdateringen. Du kan också använda en VPN för att kontrollera om det finns några nätverksbegränsningar från ISP som stör webbtrafiken mellan Glyph och dess server.
- Nu Lansera Glyfa och kontrollera om den fungerar som den ska.
6. Inaktivera tillfälligt Antivirus och brandvägg
Antivirus och brandvägg hjälper oss att skydda våra system från säkerhetshot. Ibland blockerar dessa applikationer den lagliga driften av äkta programvara. Om ditt antivirus / brandvägg blockerar vissa operationer av Glyph kan Glyph visa felet 1034. I så fall kan inaktivera antivirus och brandvägg (tillfälligt) lösa problemet. Men innan det, kontrollera karantänfiler av ditt antivirusprogram för att se till att någon av Glyph-filer inte finns där. Glöm inte att aktivera antivirus och brandvägg efteråt.
Varning: Inaktivera dina antivirus- eller brandväggsinställningar på egen risk eftersom detta steg kommer att göra ditt system mer sårbart för bedrägliga, virala eller skadliga attacker.
- Inaktivera Antivirus.
- Inaktivera Brandvägg.
- Nu Lansera Glyph.
Om Glyph fungerar korrekt, lägg till ett undantag för GlyphClient. GlyphDownloader, GlyphInstall-9999-1001, och GlyphInstall-0-131 i ditt antivirus / brandvägg.
7. Uppdatera Glyph till den senaste versionen
Glyph launcher uppdateras regelbundet för att förbättra prestanda och korrigera kryphål i den. Om felet du står inför är resultatet av ett känt fel, som redan har lappats i den senaste versionen, löser problemet problemet genom att uppdatera till den senaste versionen.
- Lansera Glyph och klicka på
- Klicka på Allmän fliken och kontrollera versionsinformationen längst ner.
- Nu jämföra informationen med den senaste versionen av Glyph och om din version av Glyph inte är den senaste, då avinstallera Glyph och installera den nyare versionen manuellt efter nedladdning från internet.
8. Reparera Glyph Installation
Om din Glyph-installation på något sätt är ofullständig eller skadad kan vi försöka reparera den innan vi installerar om den helt. Om du installerar om kommer du att förlora alla dina användarprofiler och personliga preferenser. I reparationsprocessen jämförs ett manifest med dina lokala filer.
- Ladda ner Glyph från den officiella webbplatsen.
- Lansera de GlyphInstaller.exe.
- Välj alternativet till Reparera installationen.
- Efter att reparationsprocessen är klar, Logga in ditt konto normalt för att kontrollera om Glyph har börjat fungera utan problem.
9. Installera om Glyph
Om ingenting har hjälpt dig hittills är det dags att gå till sista utväg för att avinstallera och sedan installera om Glyph från grunden. Spara allt ditt viktiga arbete innan du fortsätter.
- TryckWindows-nyckel och typ Kontrollpanel. Klicka på i den resulterande listan Kontrollpanel.
- Klicka på på Kontrollpanelen Avinstallera ett program.
- Välj“Glyph” och klicka påAvinstallera och följ sedan instruktionerna som visas på skärmen för att slutföra avinstallationen.
- Hitta också alla poster med “Glyph”I namnet och klicka på“Avinstallera efter varandra.
- När avinstallationsprocessen är klar öppnar du Utforskaren och navigera till följande plats:
C: \ Users \ USERNAME \ AppData \ Local
- Hitta och ta bortGlyphmapp.
- Nu radera installationskatalogmappen för Glyph, vanligtvis är det:
C: \ Program Files (x86) \ Glyph
- Omstart PC.
- Ladda ner Glyph från den officiella webbplatsen.
- Efter nedladdningen, Lansera Glyphclient.exe och följ instruktionerna som visas på skärmen för att slutföra installationsprocessen.
- Lansera Glyph och se om felmeddelandet har lösts för gott.