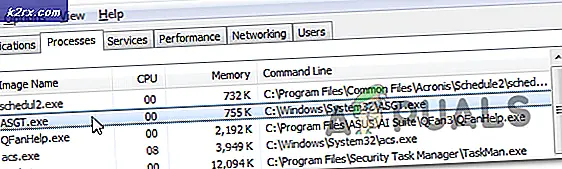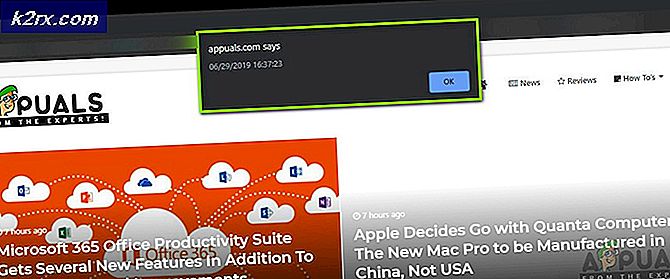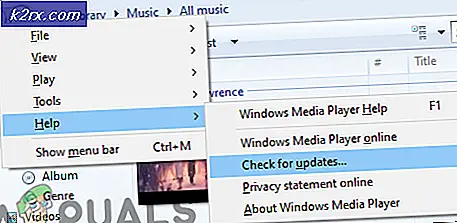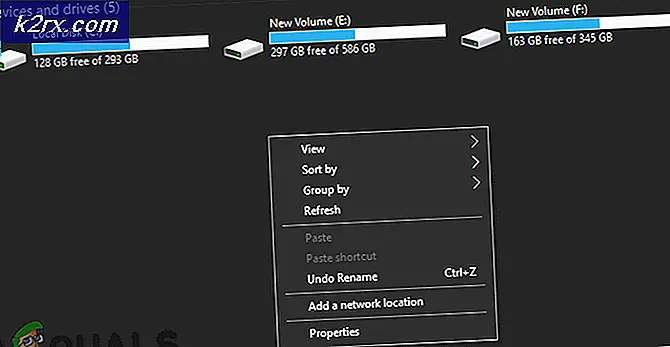Fix: Enhetsbeskrivningsförfrågan misslyckades
Enhetsbeskrivningsförfrågan Misslyckat fel på din enhet är ganska vanligt bland Windows-användare. I grund och botten ser du den okända USB-enheten (Enhetsbeskrivningsförfrågan misslyckades) i stället för enhetens namn när du är i Enhetshanteraren. Detta meddelande är inte skadligt men eftersom du kommer att kunna använda enheten (i de flesta fall). Det finns i grunden tre fall för detta fel.
Den första är att användarna bara ser det gula varningsskylten tillsammans med deras enhetsfel i enhetshanteraren men enheten fungerar bra för dem. Om du högerklickar på felmeddelandet och klickar på Egenskaper kan du se enhetsstatusen fungera som den ska. För dessa typer av användare är felet inte problematiskt eftersom det inte hindrar dem från att använda enheten korrekt.
Det andra scenariot är att enheten inte fungerar korrekt. Enheten för dessa användare kommer inte att visas i File Explorer så att de inte kommer att kunna använda den. Om du är en av dessa användare, högerklicka på felmeddelandet från enhetshanteraren och välj Egenskaper. Du bör också se en kod 43 i beskrivningen.
Det sista scenariot är att din enhet inte fungerar men statusen på din enhet fungerar som den ska. För den här typen av användare visas inte din enhet i File Explorer och dess anslutningslampor slås inte på. Om du högerklickar på felmeddelandet från enhetskryssaren och klickar på Egenskaper, bör du se att enheten fungerar som den ska. Din chaufför ser också ut att vara uppdaterad om du söker efter en uppdatering.
Varför saknas okänd USB-enhet (Enhetsbeskrivningsförfrågan misslyckades) händer?
Detta fel innebär i grunden att Windows inte kan hitta beskrivningen av din enhet. Det är därför det finns inget namn som nämns där. Felkoden 43 du ser i grunden innebär att enheten inte kan kommunicera korrekt på maskinen. Så, i de fall där du ser koden 43 betyder det att det finns problem med din anslutning. Detta kan troligen bero på vissa problem med hårdvaran på porten eller ett problem med drivrutinen. Tillbaka det ursprungliga varningsmeddelandet, meddelandet betyder att det inte finns någon beskrivning eller ett namn som ska visas. Det är därför som de flesta användare inte har några problem med att använda enheten själv. För dem som inte ens kan använda enheten, finns det några sätt att bli av med det här felmeddelandet som anges nedan.
- Ibland blir enheten inte igenkänd på grund av problem eller snabbstart. Detta kan lösas genom att ta ut den pluggade enheten och sätt tillbaka den igen. Det här är ingen lösning men en lösning. Men det fungerar för många användare, så försök det om du verkligen behöver komma åt enheten direkt.
- Försök lägga in enheten i en annan port för att se om problemet inte beror på maskinvaruproblemen i porten.
- Försök att sätta i enheten i en annan dator för att kontrollera om problemet inte är med datorn själv.
- Försök ta bort strömkontakten från den bärbara datorn. När den är urkopplad startar du om datorn och sätter i enheten. Sätt i strömkontakten igen och kontrollera om det löser problemet.
- Se till att din BIOS är uppdaterad till den senaste versionen. Du kan gå till tillverkarens webbplats och kontrollera om en nyare version är tillgänglig eller ej.
Metod 1: Stäng av snabbstart
För många användare blir problemet löst när du avaktiverat snabbstartalternativet på din Windows. Det beror främst på att den snabba uppstarten, stöttar systemet mycket snabbt vilket inte ger dina enheter tillräckligt med tid att installera korrekt.
- Håll Windows-tangenten och tryck på R
- Skriv powercfg.cpl och tryck på enter
- Välj Välj vad strömbrytarna gör
- Välj Ändra inställningar som för närvarande inte är tillgängliga
- Avmarkera rutan som säger Slå på snabbstart (rekommenderas). Den finns i avsnittet Stäng av inställningar
- Klicka på Spara ändringar
Starta om datorn för att se om problemet är löst eller inte.
Metod 2: Stäng av USB-energisparning
Du kan stänga av USB-energisparfunktionerna från Windows för att förhindra att Windows vänder på enheten. Detta har fungerat för många användare.
Följ stegen nedan för att stänga av USB-energibesparingar
- Håll Windows-tangenten och tryck på R
- Skriv devmgmt.msc och tryck på Enter
- Leta reda på din enhet som ger felmeddelandet. Högerklicka på din enhet och välj Egenskaper
- Klicka på fliken Energihantering
- Avmarkera alternativet som säger att låta datorn stänga av den här enheten för att spara ström
- Klicka på Ok
När du är klar gör du stegen nedan
- Håll Windows-tangenten och tryck på R
- Skriv powercfg.cpl och tryck på enter
- Välj Ändra planinställningar . Detta alternativ bör ligga framför alla planer. Välj det här alternativet för den plan du använder nu, dvs balanserad eller högpresterande
- Klicka på Ändra avancerade ströminställningar
- Dubbelklicka på USB-inställningarna
- Dubbelklicka USB-selektiva inställningar för inställning
- Se till att både alternativet On Battery och Plugged in är avstängda . Om de är aktiverade klickar du på Aktivera och väljer Inaktivera från rullgardinsmenyn.
- Klicka på Apply sedan Ok
- Klicka på Spara ändringar
Kontrollera nu om problemet är löst eller inte.
Metod 3: EnhancedPowerManagementEnabled via Registry Editor
Du kan också inaktivera strömhanteringen för din enhet via registerredigeraren också. Detta är, även om det är lite komplicerat men det kan kanske lösa ditt problem.
Följ stegen nedan.
- Håll Windows-tangenten och tryck på R
- Skriv devmgmt.msc och tryck på enter
- Dubbelklicka på Universal Serial Bus Controller
- Dubbelklicka på din enhet
- Klicka på fliken Detaljer
- Välj Enhetsinstansväg från rullgardinsmenyn
- Högerklicka på värdet som visas i avsnittet Värde och välj Kopiera
- Håll Windows-tangenten och tryck på R
- Skriv regedit.exe och tryck på Enter
- Navigera till den här sökvägen HKEY_LOCAL_MACHINE \ SYSTEM \ CurrentControlSet \ Enum \\ Device Parameters . Obs! Är den sökväg du kopierade i steg 7 ovan. Om du inte vet hur du navigerar till den här sökvägen följer du stegen nedan
- Leta upp och dubbelklicka på HKEY_LOCAL_MACHINE i den vänstra rutan
- Leta upp och dubbelklicka på SYSTEM i den vänstra rutan
- Leta upp och dubbelklicka på CurrentControlSet i den vänstra rutan
- Leta upp och dubbelklicka på Enum från den vänstra rutan
- Leta upp och dubbelklicka från vänstra rutan. Notera: är den väg som du kopierade i steg 7 ovan. Enhetsinstansvägen kommer inte att vara ett enda nummer utan snarare en komplett sökväg som USB \ Some_Number \ More_Numbers. Se till att du följer rätt väg.
- Leta reda på och välj Enhetsparametrar
- Högerklicka i ett tomt utrymme (i den högra rutan) och välj Ny
- Välj DWORD-värde (32-bitars)
- Namn värdet EnhancedPowerManagementEnabled
- Dubbelklicka på EnhancedPowerManagementEnabled och ange 0 som sitt värde. Klicka på Ok
Nu startar du om datorn och pluggar enheten igen för att se om den fungerar.
Metod 4: Uppdatera / avinstallera drivrutiner
Om ovanstående två metoder inte fungerade så är det dags att ta itu med drivrutinerna. Det finns ett par saker du kan göra för att se till att du har rätt drivrutiner. Så följ alla avsnitt i den här metoden för att se till att du har rätt uppsättning drivrutiner för din enhet.
Avinstallera drivrutinerna
Eftersom de nuvarande drivrutinerna orsakar problemen med din enhet är det ganska tydligt att dessa inte är rätt drivrutiner för din enhet. Så ska du avinstallera dem och låta Windows installera de mest kompatibla drivrutinerna för din enhet.
- Håll Windows-tangenten och tryck på R
- Skriv devmgmt.msc och tryck på enter
- Dubbelklicka på Universal Serial Bus Controller
- Leta reda på din enhet, högerklicka på den och välj Avinstallera . Följ alla ytterligare instruktioner på skärmen
- Ta ut enheten och sätt tillbaka den
- Högerklicka på Universal Serial Bus Controller och välj Scan for Hardware changes
Kontrollera om det löser problemet.
Om problemet inte är löst så repetera steg 1-3 (för att försäkra dig om att drivrutinen är avinstallerad, om du inte kan se enheten i listan behöver du inte repetera stegen) och starta om datorn. Vid omstart måste din dator automatiskt installera en generisk drivrutin för din enhet.
När systemet startas om, kontrollera om problemet är löst eller inte.
Uppdatera drivrutiner
Uppdatering av drivrutinerna löser också problemet om problemet är på grund av den föråldrade drivrutinen.
- Håll Windows-tangenten och tryck på R
- Skriv devmgmt.msc och tryck på enter
- Dubbelklicka på Universal Serial Bus Controller
- Högerklicka på din enhet och välj Uppdatera drivrutinsprogramvara
- Välj Sök automatiskt för uppdaterad drivrutinsprogram
Om det inte finns något, gå till tillverkarens webbplats och leta efter den senaste drivrutinsversionen. Ladda ner den senaste drivrutinen från webbplatsen och håll den någonstans där du lätt kan hitta den senare. När du har hittat den senaste torrversionen följer du stegen nedan
- Håll Windows-tangenten och tryck på R
- Skriv devmgmt . msc och tryck enter
- Dubbelklicka på Universal Serial Bus Controller
- Dubbelklicka på din enhet
- Klicka på fliken Driver
- Titta på drivrutinsversionen och kontrollera om den är densamma som den senaste versionen du hämtade från tillverkarens webbplats. Om det inte stängs av det här fönstret (du borde vara tillbaka på skärmen för enhetshanteraren)
- Leta upp och dubbelklicka på Universal Serial Bus Controller
- Välj din enhet och högerklicka på den. Välj Uppdatera drivrutinsprogramvara
- Välj Bläddra i min dator för drivrutinsprogram
- Klicka på Bläddra och navigera till den plats där du hämtade den senaste drivrutinen. Välj drivrutinen och klicka på Öppna
- Klicka på Nästa och följ ytterligare instruktioner på skärmen
När du är klar, kontrollera om problemet är löst eller om problemet fortfarande finns där. Om problemet fortfarande kvarstår flyttar du till nästa metod.
Metod 5: Felsök
Att använda Windows eget felsökningssystem är ett utmärkt sätt att hantera felet. Det kommer att upptäcka och automatiskt lösa problemet utan att du behöver göra någonting.
Följ stegen nedan för att felsöka hårdvaran
- Sätt i enheten
- Håll Windows-tangenten och tryck på R
- Skriv control.exe / namn Microsoft. Felsökning och tryck på Enter
- Välj Konfigurera en enhet . Det ska vara under avsnittet Hårdvara och ljud
- Klicka på Avancerat och kolla alternativet Använd reparationer automatiskt
- Klicka på Nästa
Följ alla ytterligare instruktioner på skärmen. Nu försöker Windows att hitta några problem och fixa dem automatiskt. Om Windows hittar några problem är det ett bra tecken eftersom Windows löser problemet som orsakade detta fel. När du är klar, kontrollera om problemet är löst eller inte.
PRO TIPS: Om problemet är med din dator eller en bärbar dator, bör du försöka använda Reimage Plus-programvaran som kan skanna förvaret och ersätta korrupta och saknade filer. Detta fungerar i de flesta fall där problemet uppstått på grund av systemkorruption. Du kan ladda ner Reimage Plus genom att klicka här