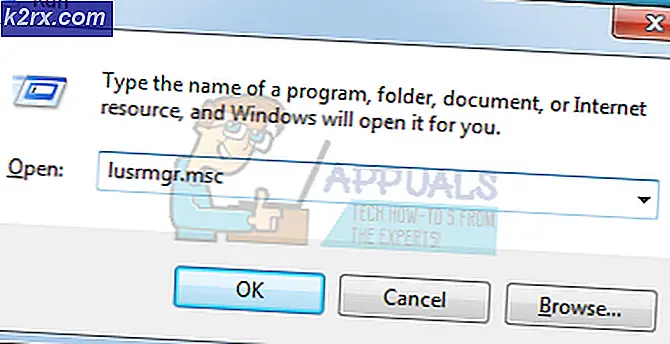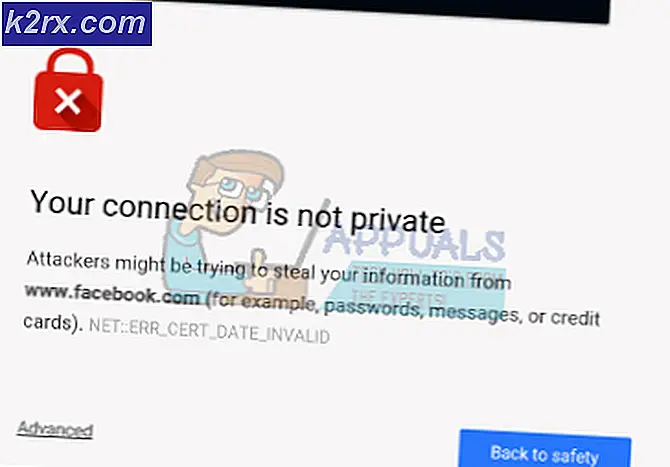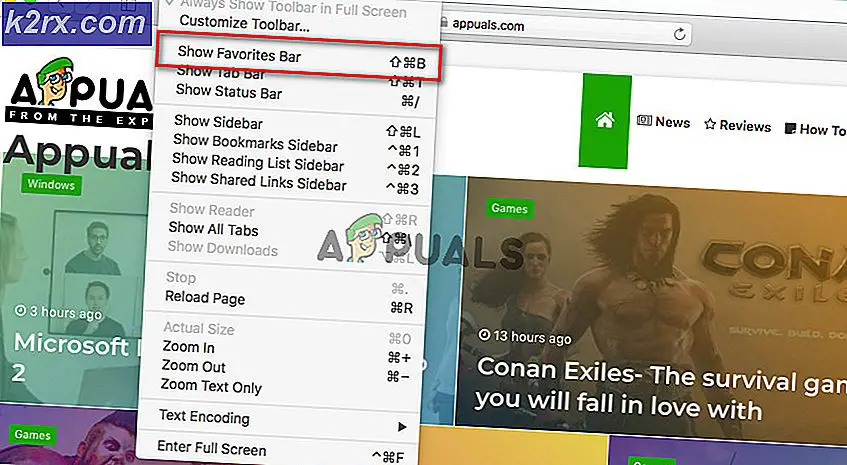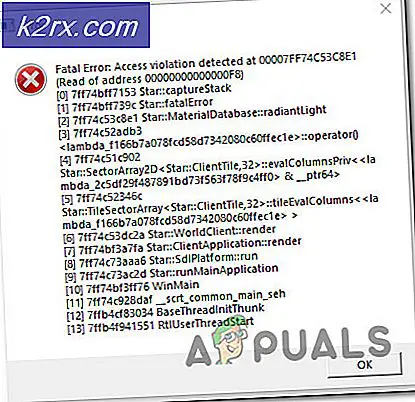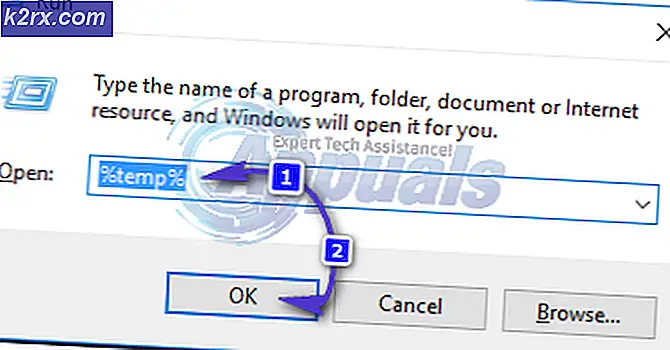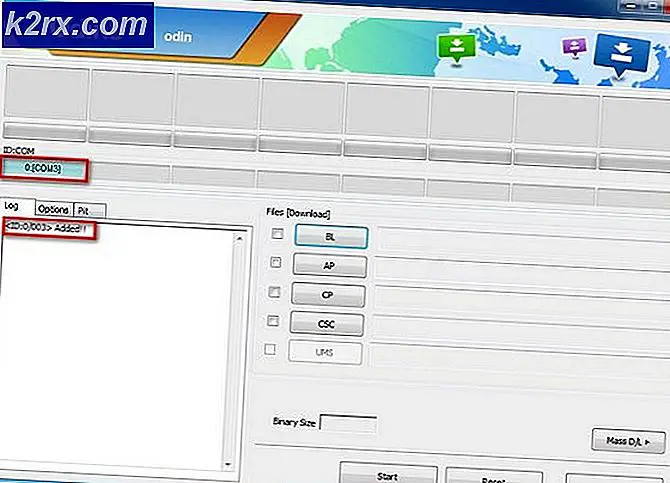Fix: Discord Download Error
Discord kom ut som ett gratis alternativ för TeamSpeak och Skype och det erbjuder en bra lösning för röstchattalternativ spelare måste uppfylla sin spelupplevelse. Programmet i sig är dock inte så perfekt och det finns en hel del fel som användarna måste hantera för att få programmet att börja ordentligt.
Det finns ett par sätt att användarhanteraren får igenom installationsfelet som vanligtvis visas när en ny version av verktyget kommer ut. Det rekommenderas att du prövar alla metoder nedan och vi är säkra på att en av dem kommer att fungera för dig.
Lösning 1: Ta bort ett par mappar
Att radera Discord-mapparna som finns på din dator på vissa platser är faktiskt ett av de bästa sätten att lösa problemet och lösa igenom installationsprocessen utan att ta emot fel. Själva processen är ganska enkel så se till att du följer noggrant igenom stegen nedan.
- Stäng Discord från att köra helt genom att avsluta det från systemfältet längst ned till höger på skärmen och se till att det inte finns några pågående processer som är relaterade till det i Aktivitetshanteraren. Task Manager kan öppnas med hjälp av Ctrl + Shift + Esc-tangentkombinationen.
- Du kan antingen klicka på Start-knappen eller sökknappen bredvid den och skriva Kör eller använd tangentkombinationen Windows Key + R för att få fram dialogrutan Kör. Skriv in% appdata% och klicka på Enter.
- Leta upp Discord-mappen i mappen som öppnas, högerklicka på den och välj alternativet Radera.
- Navigera tillbaka till dialogrutan Kör och skriv in% localappdata%, klicka på Enter och leta reda på Discord-mappen som du ska ta bort också.
- Kontrollera om du kan gå igenom installationsprocessen utan fel efter att ha startat om datorn.
Lösning 2: Kör uppdateringen manuellt
Eftersom det här felet vanligtvis uppstår när en ny version av appen kommer fram är det logiskt att tro att det finns något fel med uppdateringsprocessen. Det här kan ibland lösas genom att engagera uppdateringsprocessen manuellt och med administratörsbehörigheter, vilket är en lätt sak att prova så se till att du inte hoppa över den här lösningen.
- Navigera till följande mapp på din dator genom att klicka på ikonen Bibliotek på Aktivitetsfältet och klistra in den plats som visas nedan:
C: \ Users (namn) \ AppData \ Local \ disharmoni
- Leta reda på uppdateringsfilen som ska namnges, högerklicka på den och välj alternativet Kör som administratör.
- Välj vilken version av appen du hade installerat innan uppdateringsprocessen ingick. Om du inte är säker på det, kan du även välja en äldre version. När du är klar kör du Discord-appen som administratör också och kontrollera om problemet är borta.
Lösning 3: Uppdatera allt på din dator
Uppdatering av ditt operativsystem och några av de väsentliga komponenterna som är installerade på det är avgörande om du vill att programmet ska börja fungera. Dessutom är det av bästa intresse att hålla din dator uppdaterad med de senaste uppdateringarna, så att följa med den här lösningen är säker på att hjälpa din dator och förmodligen din Discord-installation också.
Windows 10 uppdaterar vanligtvis sig automatiskt, men om det fanns något fel på den här processen kan du alltid söka efter uppdateringar manuellt.
- Håll Windows-tangenten och tryck på X för att öppna den här speciella snabbmenyn. Du kan också högerklicka på Start-menyn. Välj Windows Powershell (Admin).
- I Powershell-konsolen skriver du cmd och väntar på Powershell att växla till den cmd-liknande miljön.
- Skriv in följande kommando i cmd-konsolen och se till att du klickar på Enter efteråt:
wuauclt.exe / updatenow
- Låt det här kommandot springa i minst en timme och kolla tillbaka för att se om några uppdateringar hittades och / eller installerades framgångsrikt.
Det är också viktigt att uppdatera och verifiera integriteten i din Microsoft .NET Framework-installation, som ska uppdateras fullständigt. Även om du har den senaste versionen installerad på din dator, måste du testa dess integritet och till och med reparera den om det är nödvändigt.
Navigera till den här länken och klicka på den röda nedladdningsknappen för att ladda ner den senaste versionen av Microsoft .NET Framework. När nedladdningen är klar, leta reda på filen du hämtade och kör den. Observera att du måste ha konstant tillgång till Internet.
- Efter installationen av den senaste versionen är det dags att kontrollera dess integritet. Använd tangentkombinationen Windows Key + R på tangentbordet för att öppna dialogrutan Kör.
- Skriv in Kontrollpanelen och klicka på OK för att öppna den.
- Klicka på alternativet Avinstallera ett program och klicka på Slå på Windows-funktioner på eller av. Se till att du hittar. NET Framework 4.x-inmatningen och se till att den är aktiverad.
- Om kryssrutan bredvid. NET Framework 4.x inte är aktiverad, aktivera den genom att klicka på rutan. Klicka på OK för att stänga Windows-fönstret och starta om datorn.
- Om .Net Framework 4.x redan är aktiverat kan du reparera. Net Framework genom att rensa lådan och starta om datorn. När datorn har startats om, aktivera du. Net Framework och starta om datorn igen.
- Verifiera att .NET Framework 3.5 SP1 aktiveras genom att hitta den på samma lista och markera rutan bredvid den.
- Om kryssrutan bredvid .NET Framework 3.5 SP1 inte är aktiverad, aktivera den genom att klicka på rutan. Klicka på OK för att stänga Windows-fönstret och starta om datorn.
Lösning 4: Inaktivera realtidsskannern på ditt respektive antivirusprogram
Inaktivera realtidsskanning är definitivt den bästa lösningen för användare som har något antivirusprogram installerat på sin dator och det löser problemet omedelbart nästan varje gång. Det verkar som om deras funktion i realtidsskanning inte fungerar bra med Discord och dess tjänster, och det förhindrar att den ansluts till Internet på rätt sätt. Det är därför du måste inaktivera det i några minuter tills uppdateringen är korrekt installerad.
PRO TIPS: Om problemet är med din dator eller en bärbar dator, bör du försöka använda Reimage Plus-programvaran som kan skanna förvaret och ersätta korrupta och saknade filer. Detta fungerar i de flesta fall där problemet uppstått på grund av systemkorruption. Du kan ladda ner Reimage Plus genom att klicka härAlternativet är annorlunda för varje antivirusverktyg så se till att du besöker ditt antivirusprograms webbplats för fullständiga instruktioner om hur du inaktiverar det.
Lösning 5: Lägg till Discord Folder till din Antivirus Exceptions List
Vissa antivirusverktyg hindrar ibland programmen att ansluta till Internet på rätt sätt och de blockerar det under falsk misstanke. Hela förvirringen kan undvikas när du inaktiverar ditt antivirus men då lämnar du din dator oskyddad från externa hot som definitivt inte rekommenderas för någon som en permanent lösning.
Det är därför du kan lägga till Discord till undantag på det antivirusverktyg du använder.
- Öppna ditt antivirus användargränssnitt genom att dubbelklicka på ikonen på skrivbordet eller genom att dubbelklicka på ikonen längst ned till höger på aktivitetsfältet.
- Undantagsinställningen är placerad på olika platser enligt olika antivirusverktyg. Det kan ofta hittas helt enkelt utan mycket besvär, men här finns en plats på de mest populära antivirusverktygen:
Kaspersky Internet Security : Hem >> Inställningar >> Ytterligare >> Hot och undantag >> Undantag >> Ange betrodda program >> Lägg till.
AVG : Hem >> Inställningar >> Komponenter >> Web Shield >> Undantag.
Avast : Hem >> Inställningar >> Allmänt >> Undantag
- Kontrollera i varje fall att du väljer mappens plats korrekt. Standardplatsen till den obligatoriska mappen är vanligen densamma på alla Windows-operativsystem och det går som:
C: \ Users (namn) \ AppData \ Local \ disharmoni
Lösning 6: Anslut till hotspot på telefonen
Om du inte använder ditt hemnätverk för att hämta och installera Discord är det ganska möjligt att administratören av det nätverk du ansluter till har blockerat flera portar som används av Discord för att ansluta till sina servrar. Om så är fallet kan du undvika problemet genom att skapa en hotspot på din mobiltelefon för att ansluta till den och undvika begränsningarna.
Android-användare:
- Först och främst måste du ha en Android-mobil med en aktiv mobil dataanslutning. Se till att du har tillräckligt med data för att täcka uppdateringsprocessen, annars kan du stöta på problem och spendera mer pengar än du borde.
- Dra ner menyn på din Android-telefon och klicka på kugghjulsikonen längst upp till höger för att öppna Inställningar.
- I appen Inställningar klickar du på alternativet Mobilt hotspot och tethering och klickar på Mobilt hotspot. Välj det lösenord du vill ha genom att klicka på den nuvarande och klicka på reglaget högst upp till höger på skärmen för att aktivera hotspot.
iOS-användare:
- Öppna inställningar på din iOS-enhet och klicka på alternativet Mobil.
- Klicka under Wi-Fi-lösenordet om du vill ändra det och skjut reglaget bredvid Personlig Hotspot-text till ON.
Lösning 7: Ta bort allt Discord-Related och Retry
Stegen i den här lösningen är ganska enkla att följa om du är försiktig och det hjälpte flera användare att åtgärda sitt problem, även om några av stegen kan se konstiga ut och onödiga. Lycka till!
- Stäng Discord från att köra helt genom att avsluta det från systemfältet längst ned till höger på skärmen och se till att det inte finns några pågående processer som är relaterade till det i Aktivitetshanteraren. Task Manager kan öppnas med hjälp av Ctrl + Shift + Esc-tangentkombinationen.
- Öppna bibliotek och navigera till den här datorn. Klicka på sökknappen längst upp till höger i fönstret och sök efter Discord. Ta bort alla filer som visas som resultat.
- Starta om datorn, skapa ett konto på Discord och hämta den senaste versionen. I stället för att klicka direkt på den nedladdade filen, högerklicka på den i bottenfacket i webbläsaren och klicka på Visa i mapp.
- Leta reda på filen med namnet DiscordSetup och öppna den. Kontrollera om problemet är löst.
Lösning 8: Fix det brutna paketet
Det verkar som om ett brutet paket som inte extraherar sig orsakar dessa problem i vissa fall, och det kan lösas manuellt genom att extrahera filen själv med hjälp av ett specialverktyg som IZArc. Processen är faktiskt enkel nog, men var försiktig.
- Kör installationsfilen DiscordSetup.exe som du hämtade och vänta på att felmeddelandet visas.
- När felet har uppstått, antingen klicka på Start-knappen eller sökknappen bredvid det och skriv Kör eller använd tangentkombinationen Windows Key + R för att få fram dialogrutan Kör. Skriv in% localappdata% \ SquirrelTemp och klicka på Enter.
- Leta reda på filen Discord-0.0.291-full.nupkg och kopiera och klistra in den i katalogen där du vill installera Discord. Därefter öppnar du filen med ett arkivverktyg som IZArc (bekräftat för att fungera) och extraherar innehållet.
- Öppna mappen lib \ net45 \ på samma plats och kör Discord.exe för att se om den öppnas.
Lösning 9: Systemåterställning
Tyvärr är den här sista metoden en typ av sista utväg som fungerade för användare som har provat alla andra alternativ och fortfarande misslyckats med att åtgärda problemet. Se till att du återställer datorn till en återställningsplats innan felet började inträffa vilket kommer att återställa originalversionen utan fel.
För att se hur du utför denna operation, kolla in vår artikel om ämnet.
PRO TIPS: Om problemet är med din dator eller en bärbar dator, bör du försöka använda Reimage Plus-programvaran som kan skanna förvaret och ersätta korrupta och saknade filer. Detta fungerar i de flesta fall där problemet uppstått på grund av systemkorruption. Du kan ladda ner Reimage Plus genom att klicka här