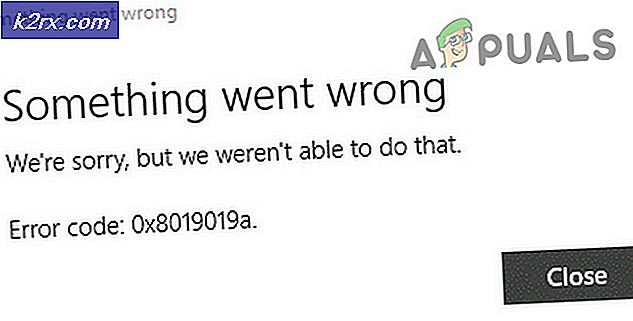Fix: DRIVER_VERIFIER_DETECTED_VIOLATION
Den värsta typen av fel som kan uppstå för dig är Blue Screen of Death som inträffar varje gång i taget. Om ett fel inträffar för ofta blir det nästan omöjligt att behandla det ordentligt eftersom du inte har tillgång till datorn tillräckligt länge för att behandla felet.
Driver Verifier kan orsaka dessa fel om det finns en felaktig drivrutin på datorn som behöver repareras. Tyvärr kan Driver Verifier också utlösas av falska larm eller helt enkelt föråldrade drivrutiner som fortfarande fungerar som de ska. Följ lösningarna nedan för att försöka lösa DRIVER_VERIFIER_DETECTED_VIOLATION BSOD på Windows.
Lösning 1: Inaktivera drivrutinsverifieraren från start
Om drivrutinsverifieraren är aktiverad som standard eller om den har startat på egen hand kan du alltid försöka avaktivera den. Inaktivera drivrutinsverifieraren är lätt när du har oavbruten åtkomst till alla inställningar på din dator, men det kan bli svårt om BSOD visas varje par sekunder eller minuter eller om du inte har tillgång till datorn alls. Lyckligtvis finns det ett sätt att fixa det också.
Förberedelse
För att kunna utföra någon av de felsökningar som introduceras i den här artikeln måste du förbereda en Windows-installations-DVD eller USB som du ska använda för att felsöka felet. För äldre versioner av Windows (äldre än Windows 10) måste du använda den ursprungliga skivan du fick med operativsystemet. Men för Windows 10 kan du skapa det på nolltid.
- Ladda ner Media Creation Tool från Microsofts officiella webbplats. Dubbelklicka på den nedladdade filen heter MediaCreationTool.exe för att öppna guiden. Tryck på Acceptera.
- Välj Skapa installationsmedia (USB-flash-enhet, DVD eller ISO-fil) för en annan dator från startskärmen.
- Språket, arkitekturen och utgåvan av den startbara enheten kommer att väljas utifrån datorns konfiguration, men du bör avmarkera Använd de rekommenderade alternativen för den här datorn för att välja rätt inställningar för datorn som stöter på felet (du är förmodligen skapa detta på en annan dator).
- Klicka på Nästa och klicka på USB-flashenheten eller DVD-alternativet när du blir ombedd att välja mellan USB eller DVD, beroende på vilken enhet du vill använda.
- Klicka på Nästa och välj enheten från listan som visar lagringsenheterna som är anslutna till datorn.
- Klicka på Nästa och Media Creation Tool fortsätter att hämta de filer som behövs för att installera skapa installationsenheten.
Nu är det dags att använda det här återställningsmediet för att fixa din dator.
- Sätt in återställningsenheten du äger eller som du skapade för ditt operativsystem och starta datorn. Följande steg skiljer sig från ett operativsystem till en annan så följ dem enligt följande:
WINDOWS XP, VISTA, 7: Windows Setup bör öppnas och du får ange språket tillsammans med inställningar för tid och datum. Ange dem korrekt och välj alternativet Reparera din dator längst ner på skärmen. Håll den första alternativknappen som ditt val när du blir ombedd att använda Återställningsverktyg eller Återställ datorn och klicka på Nästa. Välj Kommandotolk när du blir uppmanad till skärmen Välj ett återställningsverktyg.
WINDOWS 8, 8.1, 10 : Du kommer att se en Välj din tangentbordslayout så välj den du vill använda. Skärmen Välj ett alternativ visas så klicka på Felsök >> Avancerade alternativ >> Kommandotolk.
- När Command Prompt öppnas med framgång skriver du in följande kommando och ser till att du klickar på Enter-tangenten när du har slutfört:
Verifierar / återställer
PRO TIPS: Om problemet är med din dator eller en bärbar dator, bör du försöka använda Reimage Plus-programvaran som kan skanna förvaret och ersätta korrupta och saknade filer. Detta fungerar i de flesta fall där problemet uppstått på grund av systemkorruption. Du kan ladda ner Reimage Plus genom att klicka här- Starta om datorn utan återställningsmediet och kontrollera om problemet fortfarande visas.
Eftersom Driver Verifier är ett pålitligt verktyg är det ganska möjligt att en av dina drivrutiner verkligen har brutit och det är bara en fråga om tid innan andra konstiga fel börjar på din dator. Det är därför det är viktigt att uppdatera alla dina drivrutiner så fort du kan starta upp i datorn utan konstanta BSOD.
- Välj Start-knappen, skriv i Enhetshanteraren och välj den från listan över resultat längst upp.
- Expandera en av kategorierna för att hitta namnet på den enhet du vill uppdatera, högerklicka på den och välj Uppdatera drivrutin. För grafikkort, expandera kategorin Displayadapter, högerklicka på grafikkortet och välj Update Driver.
- Välj Sök automatiskt för uppdaterad drivrutinsprogram.
- Om Windows inte hittar en ny drivrutin kan du försöka leta efter en på tillverkarens webbplats och följa deras instruktioner. Du måste repetera samma process för alla enheter eller du kan använda ett automatiskt verktyg för att göra det här för dig.
Obs! Om du använder Windows 10 installeras de senaste drivrutinerna ofta tillsammans med andra Windows-uppdateringar, så se till att du håller datorn uppdaterad. Windows Update körs automatiskt på Windows 10, men du kan kontrollera genom att följa anvisningarna nedan för en ny uppdatering.
- Använd tangentkombinationen Windows Key + I för att öppna Inställningar på din Windows-dator. Du kan också söka efter Inställningar genom att använda sökfältet som finns i den vänstra delen av aktivitetsfältet.
- Leta reda på och öppna undermenyn Uppdatera och säkerhet i Inställningar-appen.
- Håll dig i fliken Windows Update och klicka på knappen Sök efter uppdateringar under uppdateringsstatusen för att kontrollera om det finns en ny version av Windows.
- Om det finns en, bör Windows fortsätta med hämtningsprocessen automatiskt.
Bonuslösning: Om problemet uppträder med ett ångspel
Om BSOD-felet visas när du försöker köra ett Steam-spel eller när du försöker utföra ytterligare åtgärder, t.ex. att installera en uppdatering eller en förlängning till spelet, har användarna rapporterat att verifiering av spelets cache i allmänhet kan hjälpa till och lösa problemet direkt och förhindra att BSOD visas inte igen. Se till att du kolla in det här!
Att verifiera integriteten för spelcache är ett alternativ tillgängligt endast för Steam-användare som har laddat ner spelet därifrån. Det här är en ganska bra lösning eftersom det här alternativet kommer att söka igenom filens filer på jakt efter en trasig och det kommer också automatiskt ladda ner några saknade eller korrupta filer. Följ stegen nedan för att uppnå detta.
- Öppna din Steam-klient genom att dubbelklicka på den eller genom att söka efter den på Start-menyn och navigera till fliken Bibliotek.
- Högerklicka på spelet som orsakar dessa problem och välj Egenskaper i rullgardinsmenyn.
- Navigera till fliken Lokala filer och klicka på alternativet Verifiera integritet av spelfiler.
- Prova att köra spelet och kontrollera om DRIVER_VERIFIER_DETECTED_VIOLATION BSOD fortfarande visas.
PRO TIPS: Om problemet är med din dator eller en bärbar dator, bör du försöka använda Reimage Plus-programvaran som kan skanna förvaret och ersätta korrupta och saknade filer. Detta fungerar i de flesta fall där problemet uppstått på grund av systemkorruption. Du kan ladda ner Reimage Plus genom att klicka här