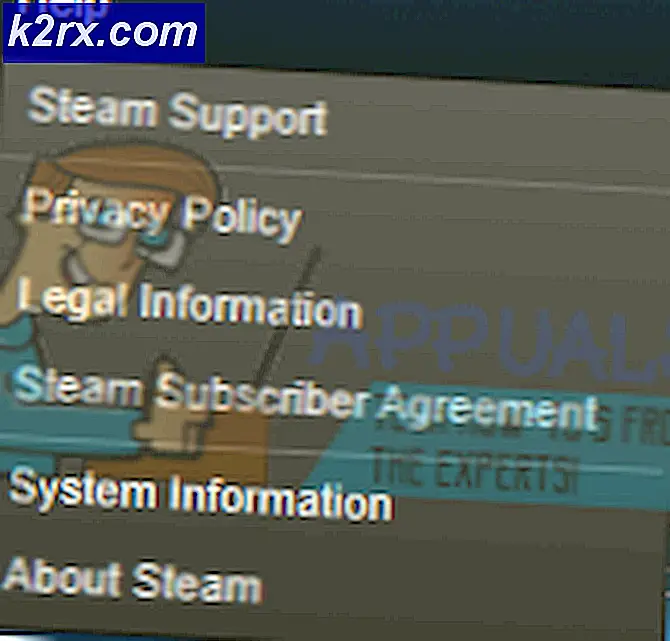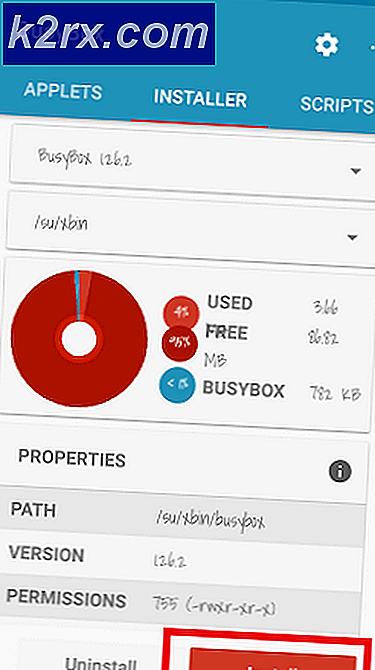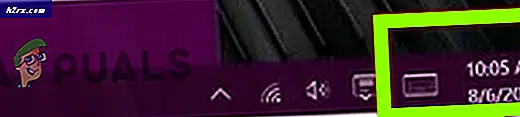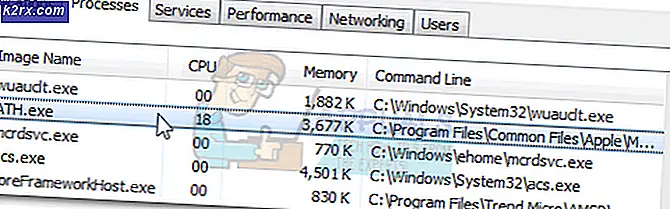Fix: Felkod 0x8019019a när du ställer in Yahoo Mail i Windows 10 Mail App
Felkoden 0X8019019A visas när en användare misslyckas med att lägga till sitt Yahoo-konto i Mail-appen på grund av föråldrad eller korrupt installation av Mail-appen. Dessutom kan inte ett appspecifikt men ett normalt Yahoo-kontolösenord också leda till felet.
Användaren stöter på felet när han försöker lägga till (eller fixa) Yahoo-kontot i Mail-appen men misslyckas med att göra det med 0X8019019A-felet (men användaren kan lägga till eller använda konton från andra e-postleverantörer). Problemet rapporteras huvudsakligen efter en Windows-uppdatering (användaren stöter på meddelandet "Dina kontoinställningar är inaktuella" i Mail-appen) eller lösenordsändring men ibland inträffar när du konfigurerar Mail-appen för Yahoo-kontot för första gången .
Innan du går vidare med lösningarna för att fixa Mail-appen, gör en omstart av ditt system för att utesluta en tillfällig fel i systemet. Kontrollera också om du framgångsrikt kan komma åt din e-post via en webbläsare med samma referenser som du använder med Mail-appen. Se också till att ingen VPN eller proxyserver används för att komma åt internet (VPN / proxy kan fungera bra med webbversionen av Yahoo mail men kan hindra åtkomsten via en e-postklient).
Lösning 1: Uppdatera Windows och Mail-appen till den senaste versionen
För att korrigera rapporterade buggar och lägga till nya funktioner uppdaterar Microsoft Windows då och då. Det kan hända att du misslyckas med att lägga till Yahoo-kontot i Mail-appen om Mail-appen (eller Windows) i ditt system inte uppdateras till den senaste versionen eftersom det kan skapa kompatibilitet mellan OS-modulerna. I det här sammanhanget kan det lösa problemet att uppdatera Windows- och Mail-appen i ditt system till den senaste versionen.
- Uppdatera Windows i ditt system till den senaste versionen. Se till att inte ens någon valfri uppdatering är kvar.
- Tryck sedan på Windows-tangenten och skriv Post. Högerklicka sedan på Mail och välj Dela med sig.
- Nu kommer Microsoft Store att lanseras med e-postsidan och om den inte fungerar stänger du Microsoft Store och upprepar steg 2.
- Kontrollera sedan om det finns en uppdatering för Mail-appen. I så fall uppdaterar du Mail-appen och startar om ditt system.
- Kontrollera om du kan använda ditt Yahoo-konto med Mail-appen vid omstart.
Lösning 2: Lägg till Yahoo-kontot igen i Mail-appen
Problemet med Yahoo-kontot kan vara ett resultat av ett tillfälligt fel i systemets kommunikationsmoduler. Fel kan komma att rensas om du tar bort och sedan lägger till Yahoo-kontot igen i Mail-appen.
- Starta Mail-app och klicka på Konton (i den vänstra rutan i fönstret, precis under New Mail).
- Klicka sedan på din Yahoo konto och välj Radera konto.
- Nu bekräfta för att radera Yahoo-kontot och starta om din dator efter att ha avslutat Mail-appen.
- Lägg till Yahoo-kontot i Mail-appen efter omstart och kontrollera om kontoproblemet är löst.
- Om inte, upprepa ovanstående steg men när du lägger till Yahoo-kontot, se till att avmarkera alternativet för Fortsätt vara inloggad och kontrollera om kontoproblemet är löst.
- Om problemet kvarstår upprepar du steg 1 till 4 men välj i fönstret Lägg till konto Annat konto POP, IMAP (inte Yahoo) och fyll sedan i detaljerna för att lägga till Yahoo-kontot.
- Kontrollera sedan om Mail-appen fungerar bra med Yahoo-kontot.
Om problemet dyker upp igen kan du kontrollera om du tar bort Yahoo-kontot och sedan lägger till det efter att du har återställt Yahoo-lösenordet på webbplatsen löser problemet.
Du kan försöka ta bort alla konton från Mail-appen och sedan bara lägga till Yahoo-kontot för att kontrollera om det löser problemet (men kom ihåg att detta steg kan radera dina kalenderposter).
Lösning 3: Återställ Mail-appen till standardvärdena
Du kan misslyckas med att lägga till Yahoo-kontot i Mail-appen om installationen av Mail i sig är skadad. I det här scenariot kan det lösa problemet att återställa Mail-appen till standardinställningarna.
- Tryck på Windows-tangenten och skriv Mail. Högerklicka sedan på Mail och välj App inställningar.
- Klicka nu på Avsluta och sedan på Återställa knappen men kom ihåg att alla App-datum inklusive sparade e-post / lösenord kommer att gå förlorade (oroa dig inte, dina e-postmeddelanden sparas på e-postleverantörens webbplats).
- Starta sedan Mail-app och kontrollera om du lyckas lägga till Yahoo-kontot i det.
Lösning 4: Skapa ett app-lösenord och använd det för att lägga till Yahoo-kontot i Mail-appen
På grund av säkerhetsproblem har Yahoo implementerat massor av säkerhetsfunktioner till sina konton. En sådan funktion är användningen av appspecifika lösenord för mindre säkra appar som Mail-appen. Om ditt Yahoo-användarnamn eller lösenord inte fungerar med Mail-appen kan det lösa problemet att använda det appspecifika lösenordet.
- Ta bort ditt Yahoo-konto från Mail-appen (som diskuteras i lösning 2).
- Starta sedan en webbläsare och navigera till sidan Kontoinfo i Yahoo Mail.
- Klicka nu på Skapa applösenord (längst ner på sidan) och expandera sedan rullgardinsmenyn för Välj din app.
- Välj sedan Annan app och klicka på Generera knapp.
- Kopiera nu det genererade applösenordet och starta Mail-appen på ditt system.
- Klicka sedan på konto (i den vänstra rutan) och välj Lägg till konto (i den högra rutan).
- Välj nu Yahoo och ange sedan dina referenser men i lösenordsfältet klistrar du in det genererade applösenordet (kopieras i steg 5).
- Kontrollera sedan om Yahoo-kontot har lagts till i Mail-appen.
- Om inte, ta sedan bort Yahoo-kontot från Mail-appen (steg 1) och lägg sedan till igen med applösenordet, men välj Annat konto POP, IMAP vid fönstret Lägg till ett konto.
- Fyll sedan i dina uppgifter och kontrollera om Yahoo-kontot har lagts till i Mail-appen.
Om problemet kvarstår, kan du använda webbversionen av Yahoo Mail (tills problemet löses) eller en 3rd partipostklient som Mozilla Thunderbird. Om du är desperat nog att lägga till ett Yahoo-konto i e-postappen kan det lösa problemet att återställa din dator.
![Windows 10 Store inte installerat [FIXED]](http://k2rx.com/img/101437/windows-10-store-not-installed-fixed-101437.png)