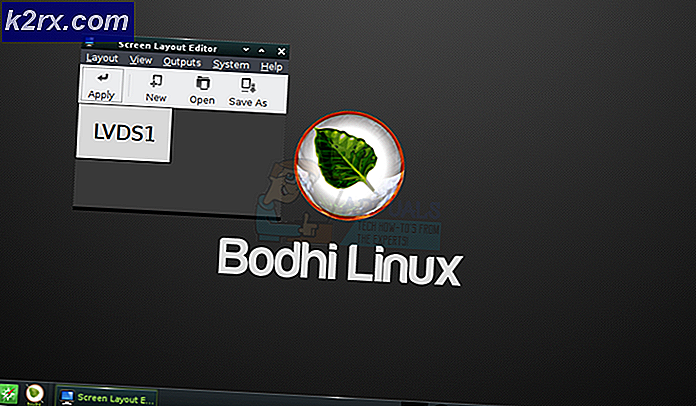Åtgärd: PUBG startar inte
PlayerUnknown's Battlegrounds, annars känd som PUBG, är ett online multiplayer-kampkungligt spel som utvecklades och publicerades av PUBG Corporation. Spelet släpptes i december 2017 och blev omedelbart ganska populärt för sin unika spelform. Men nyligen har det kommit många rapporter om användare som inte kan lansera spelet. När det körbara spelet körs händer ingenting och spelet dyker inte upp i uppgiftshanteraren.
Vad hindrar PUBG från att starta?
Efter att ha fått många rapporter från flera användare bestämde vi oss för att undersöka ärendet och utformade en uppsättning lösningar som löste problemet för de flesta av våra användare. Vi tittade också på orsakerna till vilka felet utlöstes och listade dem nedan.
Nu när du har en grundläggande förståelse för problemets natur kommer vi att gå vidare mot lösningarna. Vi rekommenderar att du provar dessa lösningar i den specifika ordning i vilken de tillhandahålls.
Lösning 1: Verifiera saknade filer
Spelet kräver att alla dess filer är närvarande och intakta för att de ska fungera korrekt. Om vissa filer saknas eller har skadat kan spelet inte startas korrekt.
- Öppna de Ånga Kund och logga in på ditt konto.
- Klicka på "Bibliotek”Och rätt–klick på spelet från listan i den vänstra rutan.
- Välj "Egenskaper”Och klicka på”Lokal Filer”Fliken.
- Klicka på "Kontrollera integriteten av spelet Filer”Alternativ och vänta på att klienten ska slutföra processen.
- Springa spelet och kolla upp för att se om problemet kvarstår.
Lösning 2: Ta bort konfigurationsfiler
Det finns vissa filer i mappen "Innehåll> Paks" som orsakar konflikter med spelet och förhindrar att spelet startar. Därför raderar vi i det här steget några filer i mappen "Paks". För det:
- Navigera till spel installationsmapp.
- Öppna "Tslgame”-Mappen och sedan”Innehåll" mapp.
- Öppna nu “Paks”Mapp och ta bort alla filer där inne som inte börjar med“Pakchunk“. Så här kan filvägen se ut i ditt fall:
PUBG> TslGame> Innehåll> Paks
Notera:Se till att inte ta bort någon fil som har "Pakchunk" i sitt namn.
- Öppna ånga, logga in på ditt konto och upprepa verifieringsprocessen för spelet som anges i föregående steg.
- Springa spelet och kolla upp för att se om problemet kvarstår.
Lösning 3: Ändra affinitet
På grund av ett fel i spelet startar spelet ibland inte ordentligt om alla CPU-kärnor används under lanseringen. Därför kommer vi i detta steg att ändra "affinitet" i spelet.
- Öppna "Uppgift Chef”Genom att högerklicka på aktivitetsfältet och välja“Uppgift Chef“.
- Klicka på "Detaljer”-Fliken för att öppna informationen om appanvändning.
- Öppna ånga klient och logga in på ditt konto.
- Klicka på "bibliotek”Och sedan på PUBG.
- Klicka på "spela”Och övervaka uppgiftshanteraren noggrant.
- Så snart som "TslGame.exe”Visas högerklicka på den och välj“Uppsättning Affinitet“.
- Avmarkera “Allt ProcessorerOch kryssa i rutanCPU 0" låda.
Notera:Du måste vara snabb med den här processen och avsluta innan spelet startar.
- Låt spelet börja och kolla upp för att se om problemet kvarstår.
- Om spelet startar normalt, låt det nå huvud meny och sedan igen till “uppgift chef“, rätt–klick på "TslGame.exe”I detaljer och välj“Uppsättning Affinitet“.
- Kontrollera "Allt Processorer" om igen.
- Nu kan du spela spelet normalt och starta en match men du måste vara försiktig förändra de affinitet tillbaka till “CPU 0” innan du lämna de match.
Lösning 4: Installera VC Redist C ++
Spelet kräver att alla versioner av programvaran är installerade och fungerar korrekt. Om någon av versionerna saknas på din dator kommer spelet inte att fungera ordentligt. Därför laddar vi ner och installerar VC Redist C ++ i det här steget.
- Du kan ladda ner Visual Studio 2017 härifrån om du använder en 64–bit operativsystem och härifrån om du använder en 32–bit operativ system.
- Installera programvaran efter nedladdning eller byta ut det om du redan har det installerat på systemet.
- Du kan ladda ner Visual Studio 2015 härifrån och installera den när nedladdningen är klar.
- Efter att båda programvaran har installerats, springa spelet och kolla upp för att se om problemet kvarstår.
Lösning 5: Inaktivera överklockning
Om du har överklockat antingen din CPU eller din GPU rekommenderas att du tar bort överklockning och försöker starta spelet. Om problemet är löst måste du spela spelet utan att överklocka, för i vissa fall orsakar överklockning problem och konflikter med vissa delar av spelet och det startar inte ordentligt.