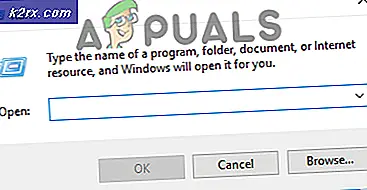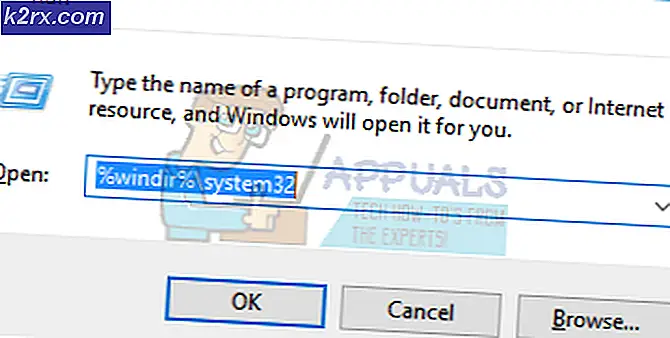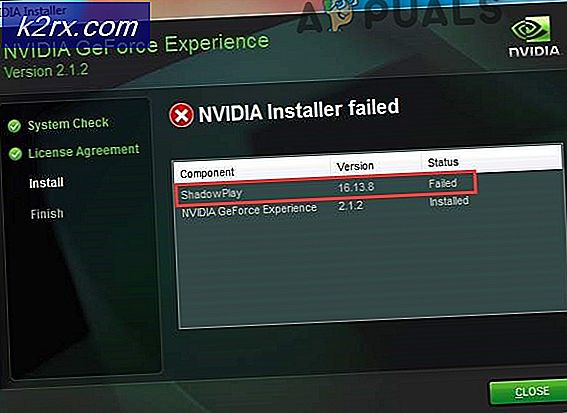Vilka är de bästa OBS-inställningarna för inspelning
OBS (Open Broadcaster Service) är den ledande mjukvaran för inspelning och streaming av spel i spelbranschen just nu. Med många funktioner som kan justeras av användaren ger programvaran en unik upplevelse där användaren har kontroll över nästan alla aspekter av inspelning / streaming.
Varje användare kan ha letat efter de bästa OBS-inställningarna för inspelning då och då för att se till att hans programvara genererar inspelningar av högsta kvalitet utan att slå på prestanda. Saken med de flesta ”Best OBS Settings” -guiderna är att de inte fungerar i alla fall. De kan fungera perfekt för vissa människor men för andra kan de orsaka ytterligare problem.
I den här artikeln kommer vi att gå igenom alla tekniska egenskaper för vad vi ska leta efter och vilka variabler som du kan välja enligt din hårdvara för att ge ett optimalt resultat.
Navigera till Inställningar
Första saker först; vi navigerar till inställningar i din OBS Studio. Först bör du se till att du kör OBS som administratör och bör ha alla dina inspelningar sparade i förväg (som du redan har gjort).
- Högerklicka på OBS Studio och välj Kör som administratör.
- En gång i förhöjd OBS, klicka på inställningar -knappen längst ned till höger på skärmen.
Allmänna Inställningar
Det finns inte många alternativ som du kan ändra i de allmänna inställningarna för OBS. Du kan ändra temat för din applikation (antingen ljus eller mörk). En märkbar sak som du bör se till är aktiverad är Systemfältet. Detta alternativ möjliggör bra tillgänglighet och gör att du kan starta programvaran direkt.
Utgångsinställningar
Låt oss gå vidare till huvudmodulen. Klicka på Produktion flik på vänster sida av skärmen. Det finns två utmatningsalternativ, dvs. enkel och avancerad. I enkelhet kommer vi att ändra formatera av videofilen samt bestämma mappen där filerna ska sparas. I förväg kommer vi att täcka kodningsgrunderna.
Inspelningsväg:
De inspelningsväg är den sökväg där din inspelning lagras efter att den har kodats och allt. Du bör klicka på bläddra och navigera till en filplats där du vill att dina filer ska sparas.
Inspelningsformat:
Låt oss gå vidare till inspelningsformat. De flv format (som är standardformatet) anses vara ett okej format som används för inspelning. Men om du föredrar någon annan specifik kan du enkelt ändra alternativet genom att klicka på rullgardinsmenyn.
Inspelningskvalitet:
Inspelningskvalitet är en viktig faktor när det gäller kvaliteten på inspelningen som sker i termer av storlek. Det finns nämligen fyra olika kvaliteter som du kan förinställa. Standard är Samma som ström. Nedan listas mer information om vilken som passar dig.
- Samma som ström: Detta är kvaliteten på strömmen som du spelar in. Filstorleken är något medium med en okej kvalitet.
- Hög kvalitet, medelstor filstorlek: I det här alternativet anger du att oavsett strömkvaliteten ska programvaran generera medelstora filer med inte alltför mycket noggrannhet men tillräckligt bra för att kunna ses.
- Oskiljbar kvalitet, stor filstorlek: I det här alternativet kommer filstorleken att vara mycket stor och när du spelar spelet och ser videon kommer användaren inte att kunna skilja mellan de två. Detta är ett bra alternativ om du specifikt behöver kristallklara och skarpa kvalitetsinspelningar.
- Förlustfri kvalitet, oerhört stor filstorlek: Det finns alltid möjlighet till förlustfri kvalitet. Det kommer absolut ingen förlust på kvaliteten men filen blir extra stor så se till att du har tillräckligt med diskutrymme.
Avancerade inställningar
Nu kommer vi att navigera till de avancerade inställningarna för att ändra kodaren och dess inställningar. Klicka på Utmatningsläge rullgardinsmeny högst upp på skärmen och välj Avancerad.
Kodare:
Det här är spelväxlaren som OBS introducerade för ett tag sedan. Tidigare hade användare bara möjlighet att använda x264-kodning som är ren processorbaserad kodning. Vi har också stött på flera tillfällen där människor upplevde hög CPU-användning när de spelade in på grund av mängden belastning programvaran placerade på datorn.
Det bra är att OBS har infört hårdvarustödad kodning. Detta alternativ tillåter användare att använda sina dedikerade grafikkort och använda sin kraft för att koda videon.
Beroende på vilket grafikkort som är installerat på din dator ser du antingen NVIDIA-kodaren eller en AMD. Du borde föredrar dedikerade kodare över lagerprogramvaran varje gång.
Betygskontroll
Om vi pratar om inspelning är det bevisat att VBR är mycket bättre än standard (CBR) i alla fall. Sanningen är att de flesta inte vet det ännu. Om du just nu spelar in med OBS rekommenderar vi att du väljer VBR.
I bithastighetbör du ställa in det normala antalet till 40 000 och Max bithastighet till 60 000. Om du verkligen vill trycka på din kvalitet till det maximala eller om du har extra resurser som ligger kan du ställa in den normala bithastigheten till 50 000 och den maximala bithastigheten till 100 000.
De nyckelbild intervallet bör ställas in på 2 men du kan justera det efter dina behov.
Låt oss prata om förinställa. Det finns vanligtvis två rekommenderade förinställningar, dvs. Max kvalitet eller Normal kvalitet (Den normala kvaliteten har inte ”normal”). Du kan testa att kontrollera båda förinställningarna och se vilken som fungerar för dig utan att lägga för mycket belastning på CPU: n.
De Profil bör ställas in på Hög. Det finns två nya alternativ tillgängliga, dvs. Look-ahead och Psycho Visual Tuning. Dessa introducerades i det närmaste förflutna och du kan kolla upp båda artiklarna.
I GPU avsnittet bör standardvärdet ställas in på 0. Detta används för dubbla GPU-system som vanligtvis ställs in med Crossfire eller SLI. Om du har dubbla GPU-enheter kan du enkelt ange numret på vilken du vill använda. Låt det annars sitta vid 0.
Ljudinställningar
Nu när vi är klara med Output-inställningarna, går vi vidare till ljudinställningarna. Klicka på Audio på vänster sida av skärmen.
De Samplingshastighet och Kanaler bör ställas in till standardvärden, dvs. 44,1 kHz och stereo. De Desktop Audio Device är där ljudet rör sig till så att du kan höra det. Dessa är mestadels högtalare om du har ett högtalarsystem anslutet till din dator eller så kan du välja hörlurar om du lyssnar därifrån.
Nästa kommer Mikrofon / extra ljudenhet. Det här är mikrofonen från vilken rösten kommer att sändas. Här bör du välja den dedikerade mikrofonen (om du använder någon) eller lämna den som standard.
Detta är allt för ljudinställningarna. Låt oss gå vidare till videoinställningarna på din dator.
Videoinställningar:
Låt oss prata om de två första inställningarna i videoinställningar. De Base (Canvas) upplösning är din bildskärms upplösning. De Output (skalad) upplösning är den inställning som låter dig nedskalera din upplösning. Om du till exempel spelar på 1080p men vill spela in på 720p måste du ställa in detta alternativ till 720p.
Nu när du laddar upp videon till YouTube kommer den att vara i 720p. De Nedskalningsfilter bör ställas in på Lanczos (skärpt skalning, 32 prover). Det här alternativet ökar skärpan på din video. Därefter kommer FPS-värdet. Detta bör ställas in på 60 om du planerar att spela in i hög upplösning men om du har en äldre dator med låga specifikationer, bör du ställa in 5it som 30 eftersom det här är ditt enda val.
Avancerade inställningar
En annan brist i OBS som vi observerade för flera användare var att när OBS-inspelningen är klar, inspelning ser verkligen uttvättad precis när du håller på att klicka på stoppknappen. Om slutet inte är bra kan det ge ett dåligt intryck på din tittare eller när du projicerar videon till en större skärm, gör det stor skillnad.
Ställ in YUV-färgutrymme till 709 och den YUV-färgintervall till Full. Du behöver inte oroa dig för de andra inställningarna. Lämna dem bara som de är.
Det är allt! Dina OBS-inställningar är inställda på det bästa för att fånga i önskad kvalitet. Du kan alltid göra ändringar enligt din vilja och justera lite här och där för att få en mer personlig upplevelse.