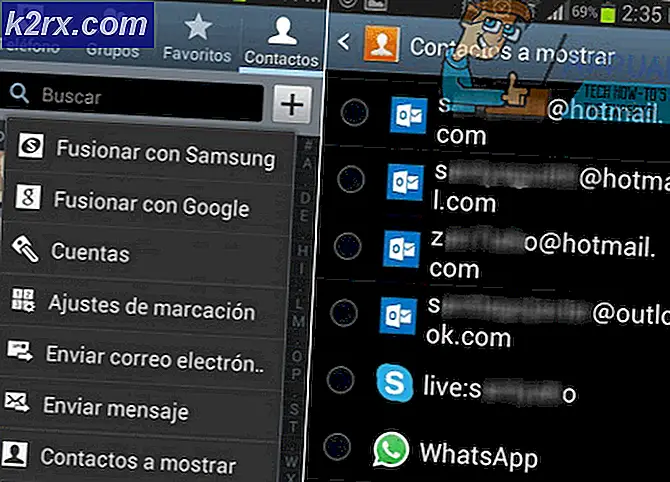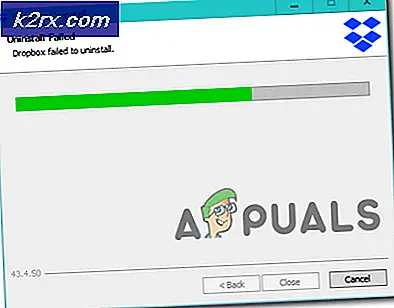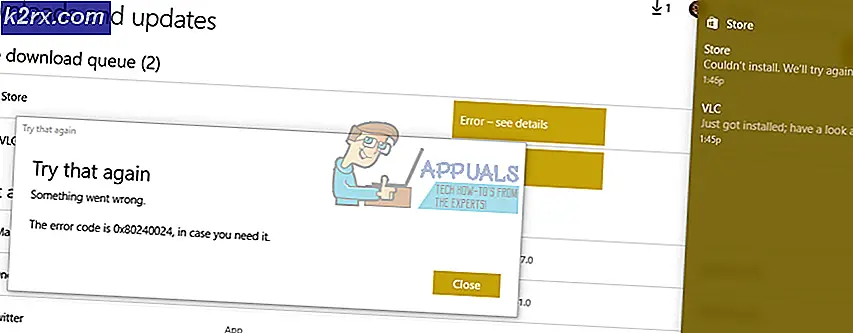Fix: Misslyckades med att ansluta till Windows-tjänsten
Grupppolicyer är inställningar som trycks in i en dators registry för att konfigurera säkerhetsinställningar och andra operativa beteenden. Grupppolicyer kan skjutas ner från Active Directory (faktiskt de dras ner av klienten) eller genom att konfigurera lokal grupppolicy.
Vissa användare har rapporterat att de upptäckte ett felmeddelande i sin dators meddelandepanel som har rubriken Misslyckades att ansluta till en Windows-tjänst och att Windows inte kunde ansluta till grupprincipklienttjänsten. Detta problem förhindrar att vanliga användare loggar in på systemet. Som administrativ användare kan du granska systemhändelseloggen för information om varför tjänsten inte svarade.
De möjliga orsakerna till misslyckades att ansluta till ett Windows-felmeddelande
Det här felet uppstår när en dator kraschar efter omstartsprocessen under Windows Update . Datorn startar om efter kraschen och rapporterar en oväntad avstängning under Windows Update . Strax efter det börjar det visa felmeddelandet. I de flesta fall förekommer detta felmeddelande genom förlusten av viktiga registerinställningar som krävs för att initiera grupprincipklienttjänsten .
Hur bli av med Misslyckades att ansluta till ett Windows-felmeddelande
Om du lider av detta problem och försöker bli av med det, bör du först och främst försöka reparera och återställa Windows-servicekomponenter . Du kan göra det genom att helt enkelt ladda ner och köra Reimage Plus för att söka efter och reparera korrupta och saknade repositories.
Om du försöker reparera och återställa Windows-servicekomponenter med Reimage Plus, fungerar det inte, men rädda inte, eftersom det finns en hel del andra mycket effektiva lösningar som kan användas för att försöka lösa problemet. Följande är de mest effektiva lösningarna som du kan använda för att försöka lösa problemet:
Lösning 1: Lös problemet genom att använda Registerredigeraren
Tryck på Windows-logotypen + R för att öppna en dialogruta för körning, skriv regedit i dialogrutan Kör och klicka på OK . Om du gör det kommer du att starta registret.
I den vänstra rutan i Registereditorn navigerar du till katalogen som beskrivs nedan och kontrollerar om en mapp som heter gpsvc är närvarande. Den här mappen är ansvarig för servicekonfiguration och parametrar. I nästan alla fall kommer det att vara närvarande. HKEY_LOCAL_MACHINE > SYSTEM > CurrentControlSet > Tjänster
Om gpsvc är närvarande, navigerar du till katalogen som beskrivs nedan i den vänstra rutan i Registereditorn . Det här är en extremt viktig och bräcklig katalog, så se till att du inte röra något annat.
HKEY_LOCAL_MACHINE > SOFTWARE > Microsoft > Windows NT > CurrentVersion > SvcHost
Inne i SvcHost- mappen måste det finnas några nycklar och värden som krävs för att processen ska slutföras. Kontrollera efter ett multi-strängvärde GPSvsGroup inuti SvcHost . Om det inte är närvarande måste du skapa det själv. För att skapa multi-string-värdet, högerklicka på SvcHost- mappen, sväng över Ny och klicka på Multi-String Value .
Om du gör det skapas ett nytt registervärde i den högra rutan. Byt namn på det nya multi-strängvärdet GPSvcGroup genom att högerklicka på det, klicka på Rename, skriv in GPSvcGroup och tryck på Enter . Dubbelklicka nu på GPSvcGroup- värdet för att ändra det, ersätt det som finns i fältet Värdesdata med GPSvc och klicka på OK .
Nästa sak du kanske behöver göra är att skapa en ny mapp (nyckel) inuti SvcHost . För att göra så högerklickar du på SvcHost i den vänstra rutan, svever över Ny och klickar på Nyckel . Byt namn på den nya registernyckeln GPSvcGroup .
Klicka på GPSvcGroup- tangenten i den vänstra rutan för att få innehållet att visas i den högra rutan. Du behöver nu skapa 2 nya DWORD-värden (32-bitars) i den högra rutan i GPSvcGroup. Högerklicka på ett tomt utrymme i den högra rutan, sväng över Ny och klicka på DWORD-värde (32-bitars) . Denna process måste upprepas 2 gånger för att skapa totalt 2 nya DWORD-värden (32-bitars) .
Det första värdet måste bytas till AuthenticationCapabilities och borde ha 12320 som dess Value data och Decimal som bas .
Det andra värdet måste bytas till CoInitializeSecurityParam och borde ha 1 som dess värdedata och decimal som bas .
Stäng registerredigeraren .
Starta om datorn och kontrollera om problemet kvarstår när det startas upp.
Lösning 2: Prova att starta den berörda datorn på rätt sätt
- Tryck på Windows-logotypen + R för att öppna en dialogruta för körning. Skriv msconfig i dialogrutan Kör och klicka på OK .
- Navigera till fliken Tjänster, aktivera Dölj alla Microsoft-tjänster genom att markera rutan bredvid den och klicka på Inaktivera alla .
- Gå sedan vidare till fliken Start och avaktivera alla starttjänster. Om du använder Windows 8 / 8.1 eller 10 måste du klicka på Öppna uppgiftshanteraren när du kommer till Startup- fliken och högerklicka på namnet på var och en av de listade programmen och klicka på Inaktivera i snabbmenyn för att göra det. Du kan aktivera programmen senare senare med samma procedur, men du bör bara aktivera om de verkligen behövs.
- Starta om datorn och kontrollera om problemet kvarstår när det startar upp.
Lösning 3: Återställ den drabbade datorns Winsock-katalog
Av någon anledning har många användare som drabbats av detta problem kunnat bli av med det genom att helt enkelt återställa sina dators Winsock-kataloger. För att återställa en Windows-dator Winsock-katalog måste du:
- Öppna Start-menyn .
- Sök efter cmd .
- Högerklicka på sökresultatet med titeln cmd och klicka på Kör som administratör . Om du gör det, startar du en förhöjd kommandotolkning .
- Skriv följande i den förhöjda kommandotolken och tryck på Enter :
netsh winsock reset
- När kommandot har körts fullständigt stänger du den förhöjda kommandotolken .
- Starta om datorn. Kontrollera om du vill återställa datorns Winsock-katalog, gjorde tricket när det startade upp.
Lösning 4: Tillåt fullständig kontroll av alla relevanta registernycklar till administratörer som använder registret
- Tryck på Windows-logotypen + R för att öppna en körning
- Skriv regedit i dialogrutan Kör och tryck på Enter för att starta registret .
- I den vänstra rutan i Registereditorn, navigerar du till följande katalog:
HKEY_LOCAL_MACHINE > SYSTEM > CurrentControlSet > tjänster
PRO TIPS: Om problemet är med din dator eller en bärbar dator, bör du försöka använda Reimage Plus-programvaran som kan skanna förvaret och ersätta korrupta och saknade filer. Detta fungerar i de flesta fall där problemet uppstått på grund av systemkorruption. Du kan ladda ner Reimage Plus genom att klicka här
- I den vänstra rutan i Registereditorn högerklickar du på gpsvc - undernyckeln under tjänstenyckeln och klickar på Tillåtningar i snabbmenyn.
- Klicka på Avancerat .
- Navigera till ägaren
- Under Ändra ägare till: avsnittet klickar du på Administratörer för att markera det, aktivera alternativet Byt ägare i delcontainers och objekt genom att markera rutan bredvid det, klicka på Apply och klicka sedan på OK .
- Upprepa steg 4 - 5 .
- Klicka på Administratörer för att markera den och klicka på Redigera .
- Markera rutan Tillåt direkt framför Full Control och klicka på OK .
- Aktivera Ersätt alla barnobjektbehörigheter med arvliga behörigheter från det här objektet genom att markera rutan bredvid den.
- Klicka på Apply och sedan på OK .
- Klicka på Apply och sedan på OK, men den här gången i behörigheterna för gpsvc
- Hämta standardkonfigurationen för gpsvc- registernyckeln för den version av Windows som den berörda datorn körs på:
Windows Vista
Windows 7
Windows 8 / 8.1
- Nu, tillbaka i registret, klicka på Arkiv > Importera .
- I dialogrutan Importeringsregisterfil, navigera till var registreringsfilen du laddade ner i steg 14 finns, klicka på registret för att markera den och klicka på Öppna .
- Du kan bli ombedd att bekräfta importen av registret eller sammanslagningen av den med den berörda datorns register, så var säker på att bekräfta åtgärden.
- När den nedladdade registerfilen framgångsrikt har importerats och slås samman med datorns register startar du om datorn och kontrollerar sedan om problemet har åtgärdats när det startas upp.
Lösning 5: Slå på snabb uppstart (endast för drabbade Windows 10-datorer)
Många användare som drabbas av detta problem som har datorer som körs på Windows 10 har haft framgång med att lösa problemet genom att stänga av snabbstart, en funktion som gör att Windows 10-datorer kan starta upp snabbare men en funktion som i många fall hamnar på att bli mer av en olägenhet än en välsignelse. I sådana fall har inaktiveringen av snabbstart avhjälpt problemet. Följande är de två sätten du kan göra om att inaktivera snabbstart :
Metod 1
- Högerklicka på Start-menyn för att öppna WinX-menyn .
- Klicka på Strömalternativ .
- Klicka på Välj vad strömknapparna gör i den högra rutan i fönstret.
- Klicka på Ändra inställningar som för närvarande inte är tillgängliga .
- Avmarkera kryssrutan bredvid Slå på snabbstart (rekommenderas), så att du stänger av den.
- Klicka på Spara ändringar .
- Starta om datorn.
Metod 2
Den andra metoden som kan användas för att inaktivera snabbstart är att helt enkelt inaktivera vilolägefunktionen, ta bort hiberfile och inaktivera snabbstart som ett resultat. Du bör använda den här metoden om metod 1 inte fungerar eller om du helt enkelt vill inaktivera snabbstart och få lite diskutrymme ( hiberfile tar upp så mycket diskutrymme som mängden RAM som din dator har) samtidigt, även om det bör noteras att användandet av denna metod också kommer att leda till förlusten av Hibernate- funktionen.
- Högerklicka på Start-menyn för att öppna WinX-menyn .
- Klicka på Kommandotolk (Admin) för att starta en förhöjd kommandotolk .
- Skriv följande i det förhöjda kommandotolken och tryck sedan på Enter :
powercfg -h off
- Stäng det förhöjda kommandotolken .
- Starta om datorn.
När du väl har använt din föredragna metod för att inaktivera snabbstart, bör du inte längre kunna se att det gick inte att ansluta till ett Windows- felmeddelande på din Windows 10-dator.
Lösning 6: Skapa manuellt registernycklar och registervärden
Innan du gör någon registerkonfiguration rekommenderar vi dig att säkerhetskopiera registerdatabasen. Varför behöver du göra säkerhetskopiering av register? Vid vissa felkonfigurationer kan du återställa registerdatabasen till tidigare tillstånd när allt fungerade utan nya problem.
- Håll Windows-logotypen och skriv regedit
- Högerklicka på regedit och välj Kör som administratör
- Klicka på Ja för att bekräfta att du kör regedit som administratör
- Klicka på Arkiv och sedan ..
- Skriv filnamn, i vårt exempel backup24072017, under Exportera sortiment välj Allt och klicka på Spara
- Navigera till följande plats:
HKEY_LOCAL_MACHINE \ SOFTWARE \ Microsoft \ Windows NT \ CurrentVersion \ Svchost
- På höger sida kommer du att se olika värdesdata. Du måste välja netsvcs
- Högerklicka på netsvcs och klicka sedan på Ändra
- I nästa fönster ser du att gpvsc saknas. Du måste klicka på slutet av en värdeinformation och tryck på Enter för att skriva gpvsc, som visas i nästa bild.
- Klicka på OK
- Högerklicka på Svchost och välj sedan Ny och klicka på Nyckel
- Skriv netsvcs och tryck på Enter
- Högerklicka på vit bakgrund och välj Ny och klicka sedan på DWORD-värde (32-bitars), oavsett om du använder 32-bitars operativsystem eller 64-bitars operativsystem.
- Skriv namn CoInitializeSecurityParam och tryck på Enter
- Högerklicka på CoInitializeSecurityParam och välj Ändra
- Ändra värde till 1 och klicka på OK
- Högerklicka på vit bakgrund, välj Ny och klicka sedan på DWORD-värde (32-bitars), oavsett om du använder 32-bitars operativsystem eller 64-bitars operativsystem
- Skriv namn CoInitializeSecurityAllowLowBox och tryck på Enter
- Högerklicka på CoInitializeSecurityAllowLowBox och välj Ändra
- Ändra värde till 1 och klicka på OK
- Högerklicka på vit bakgrund, välj Nytt och klicka sedan på DWORD-värde (32-bitars), oavsett om du använder 32-bitars operativsystem eller 64-bitars operativsystem
- Skriv namn AuthenticationCapabilities och tryck på Enter
- Högerklicka på AuthenticationCapabilities och välj Modify
- Ändra värde till 3020 och klicka på OK
- Starta om Windows
- Håll Windows- logotypen och tryck på R
- Typ tjänster. msc och tryck på Enter
- Navigera till servicenamn Grupppolicy-klient och kontrollera att den körs. Om det körs löste du ditt problem framgångsrikt.
PRO TIPS: Om problemet är med din dator eller en bärbar dator, bör du försöka använda Reimage Plus-programvaran som kan skanna förvaret och ersätta korrupta och saknade filer. Detta fungerar i de flesta fall där problemet uppstått på grund av systemkorruption. Du kan ladda ner Reimage Plus genom att klicka här