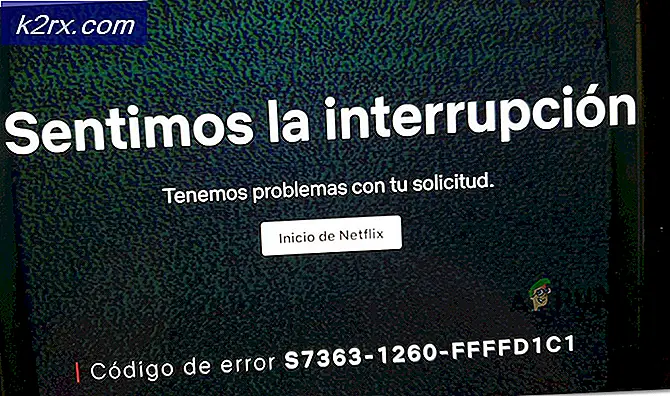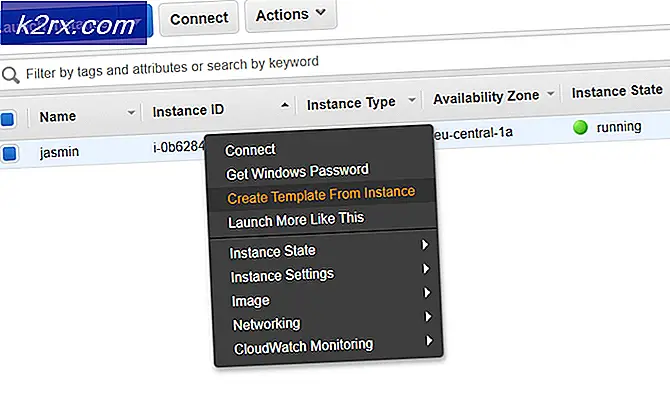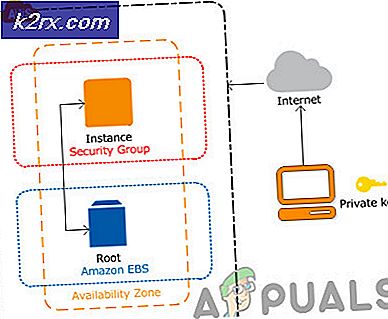Så här vidarebefordrar du flera e-postmeddelanden i Gmail
Jag tror att vi alla kan hålla med om att Gmail är en av de bästa e-postklienterna där ute. När det gäller säkerhet och stabilitet har Google inga seriösa konkurrenter. Men Gmail är långt ifrån perfekt, eftersom det gör en rad nyckelfunktioner. Oförmågan att tillhandahålla en enkel metod att vidarebefordra flera e-postmeddelanden i Gmail är inget annat än en skam för Google.
E-postmeddelandet är de facto-kommunikationsmediet för företagsorganisationer. Som ett resultat är det viktigt att göra ditt liv så enkelt som möjligt och öka produktiviteten när du behöver hantera e-postmeddelanden. Om du arbetar i en affärsmiljö kommer det att komma en tid när du måste göra lite bulk-vidarebefordran. Tyvärr vet Gmail inte hur man gör det - det gör det, men mycket ineffektivt.
Du kan vidarebefordra flera e-postmeddelanden i Gmail genom att konfigurera ett filter och vidarebefordra alla inkommande e-postmeddelanden till en annan adress. Men det här hjälper inte dig att vidarebefordra de e-postmeddelanden som redan finns i din inkorg. Jag är inte helt säker, men jag tror att ingen vill manuellt vidarebefordra hundratals e-postmeddelanden för hand. Om du inte vill passera tiden med avsikt och få dig avskedad.
Om du sitter på en massa e-postmeddelanden som är redo att vidarebefordras, kan vi hjälpa till. Det finns bättre sätt att vidarebefordra i Gmail än att öppna varje e-post till viss del. Nedan har du två metoder som hjälper dig att vidarebefordra e-postmeddelanden i Gmail (inklusive den inhemska).
Metod 1: Vidarebefordra flera e-postmeddelanden i Gmail med filter
Detta är den ursprungliga metoden jag tidigare nämnt. Även om det inte är ett idealiskt sätt att vidarebefordra dina e-postmeddelanden, fungerar det för det mesta. Filter kan användas för att vidarebefordra e-postkonversationer som redan finns i dina arkiv, men det fungerar inte i alla scenarier och har en hel del begränsningar. Den här metoden är tillförlitlig när du vill vidarebefordra e-postmeddelanden som inte har kommit än. Det är sketchy när du måste vidarebefordra e-postmeddelanden som redan finns i din inkorg. I mitt test har denna metod lyckats missa över hälften av de meddelanden som jag har förberett mig att vidarebefordra.
Det här är vad du behöver göra för att vidarebefordra flera e-postmeddelanden med filter i Gmail:
- Logga in med ditt Gmail-konto och navigera till Gmails inställningar. För att göra detta, tryck på kugghjulsikonen (högra högra hörnet) och klicka på Inställningar .
- Leta nu efter fliken Videresändning och POP / IMAP och klicka på den. Därifrån klickar du på Lägg till en vidarebefordringsadress .
- Ange nu den e-postadress du vill vidarebefordra e-post till. Tänk på att en verifieringslänk kommer att skickas till den adressen. Hit Next och sedan Fortsätt .
- Verifieringslänken måste nås från den andra e-posten för att den här metoden ska fungera.
- När du har lyckats följa med aktiveringslänken återgår du till Gmails inställningar . Därifrån välj Vidarebefordra en kopia av inkommande mail. Slutligen klickar du på att skapa ett filter.
- Nu är det dags att konfigurera vårt filter. Om du vill vidarebefordra alla e-postmeddelanden från en viss adress, sätt in e-postmeddelandet i fältet Från . Du kan begränsa din vidarebefordran till e-postmeddelanden som innehåller specifika ord eller vidarebefordra endast de med bilagor. När filtret är klart klickar du på Skapa filter med den här sökningen .
- När du väl har sett den nya menyrutan markerar du rutan bredvid Vidarebefordra den och kontrollerar att du väljer den e-postadress du tidigare verifierat. Hit Skapa filter när du är klar.
Det är allt. Nu kommer alla e-postmeddelanden som kommer att fångas i det filter som vi just skapat automatiskt vidarebefordras till den destination vi väljer.
Metod 2: Använd en förlängning för att vidarebefordra flera e-postmeddelanden i Gmail
Nu är den andra metoden långt bättre än Gmails naiva filterväg. Om du inte är rädd för att använda tillägg (ingen anledning till varför du borde) finns det några som gör det möjligt att vidarebefordra bulk-e-postmeddelanden. Eftersom Gmail och Chrome har fötts av Google rekommenderar jag att du använder Chrome: s tillägg medan du utför den här metoden.
PRO TIPS: Om problemet är med din dator eller en bärbar dator, bör du försöka använda Reimage Plus-programvaran som kan skanna förvaret och ersätta korrupta och saknade filer. Detta fungerar i de flesta fall där problemet uppstått på grund av systemkorruption. Du kan ladda ner Reimage Plus genom att klicka härObs! Oavsett vilken förlängning du slutar använda, införde Google en obegränsad gränsvärde på 100 vidarebefordrade e-postmeddelanden per dag. Hittills finns det inget sätt att kringgå det, från vad jag har samlat.
Så här använder du Multi Forward för Gmail- förlängning för att vidarebefordra e-postmeddelanden i bulk:
- Öppna Chrome och tryck på ikonen med tre punkter (högra hörnet). Navigera till Fler verktyg och klicka på Extensions .
- Bläddra hela vägen och klicka på Få fler tillägg .
- Sök efter flera e-post vidarebefordra till GMail. Klicka på förlängningen för att öppna den och tryck sedan på Lägg till förlängning .
Obs! Det finns många tillägg under samma namn, så se till att du väljer den från cloudhq.net eftersom den är överlägsen. Här är en direktlänk om du har missat det. - Omedelbart efter att du har klickat på Lägg till tillägg ska Gmail öppnas automatiskt. Ange dina användares uppgifter om du blir ombedd. Tryck nu på Skapa konto och välj ditt eget Gmail-konto från listan.
- Utbyggnaden är klar att användas. Fortsätt och välj minst två e-postmeddelanden från ditt konto. Du märker en Multi-forward-ikon som inte fanns tidigare.
- Nu är allt som finns kvar att göra, sätta in den e-postadress som du vill vidarebefordra e-post till. Hämta framåt e-post när du är klar.
Det är allt. Mottagaren ska få de e-postmeddelanden som du just skickat om några minuter. Nu kan du stänga Gmail-fönstret på ett säkert sätt. E-postmeddelandena kommer att se ut som alla andra e-postmeddelanden.
Slutsats
Som du kan se finns det två huvudsakliga sätt att skicka e-postmeddelanden i bulk från Gmail. Tja, det finns också en tredje, om du anser att man manuellt öppnar varje mail som en genomförbar lösning.
Realistiskt finns det bara två tidseffektiva sätt att hantera denna fråga. Du använder antingen en förlängning som vi gjorde i metod 2, eller du använder Gmail's clunky-filter för att automatisera dina e-postmeddelanden ( metod 1 ). Men om jag ska vara ärlig med dig använder jag alltid Multi Email Forward för GMail. Hittills har det visat sig vara ett tillförlitligt sätt att skicka e-post i bulk. Använda Gmail-filteren kör lite risk och tenderar att ignorera de meddelanden som redan finns i din inkorg.
Men i slutändan handlar det om att välja en lösning som rymmer uppgiften till hands. Om du känner till ett annat sätt att vidarebefordra Gmail-meddelanden, låt oss veta i kommentarsektionen nedan.
PRO TIPS: Om problemet är med din dator eller en bärbar dator, bör du försöka använda Reimage Plus-programvaran som kan skanna förvaret och ersätta korrupta och saknade filer. Detta fungerar i de flesta fall där problemet uppstått på grund av systemkorruption. Du kan ladda ner Reimage Plus genom att klicka här