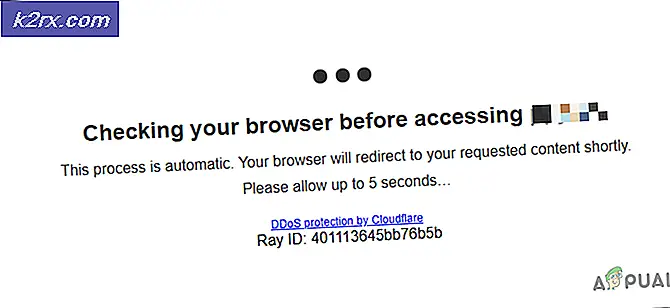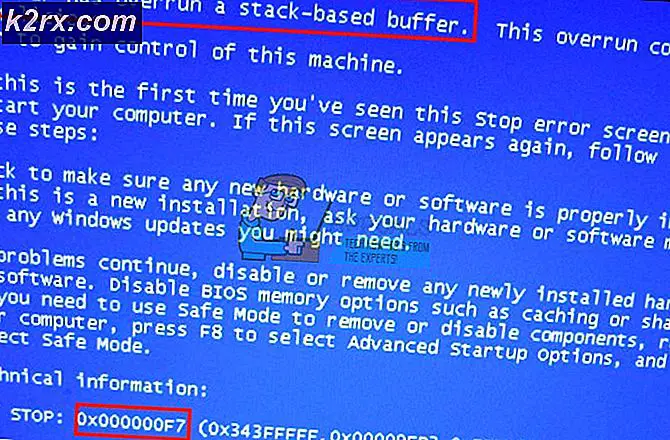Javascript-undantagsfel i Microsoft Teams på Windows 10
JavaScript-undantagsfel i Microsoft Teams har rapporterats flera gånger på online-supportforum och på Microsofts supportgemenskap. Det förekommer oftast i en av de två situationerna: när en användare försöker köra Microsoft Teams eller när en användare försöker köra Microsoft Teams-programvara. Felmeddelandet är som följer:
Vad orsakar Javascript-undantagsfel i Microsoft Teams?
Vi har listat några orsaker till problemet efter att ha granskat användarens feedback och tekniska myndigheter i detalj. Grundorsakerna till detta fel kan vara vaga till sin natur, men de mest rapporterade möjliga orsakerna i onlinegruppen har listats nedan. Listan är som följer:
- tryck på Windows-tangent + R på tangentbordet för att öppna Kör dialogrutan.
- Typ appwiz.cpl och klicka OK. Detta tar dig till listan över alla installerade program på din dator.
- Leta reda på alla Microsoft Visual C ++ - program i listan, markera dem och klicka Avinstallera. Detta startar en serie avinstallationsguider som kör rygg mot rygg. Vänta tills processen är klar.
- Ladda ner en ny uppdaterad kopia av Microsoft Visual C ++ Runtime Libraries från den officiella Microsoft-supportwebbsidan och sedan Installera dem. Detta bör lösa ditt problem.
Lösning 2: Rengör Avinstallera och installera om MS Teams
Om installationen av de senaste versionerna av Microsoft Visual C ++ Runtime Libraries inte åtgärdade ditt problem finns det en stor möjlighet att vissa av MS Teams-systemfilerna är skadade. Den enkla lösningen skulle vara att helt avinstallera MS Teams och installera om den senaste nya kopian. Följ stegen nedan för att göra det:
- Stäng MS Teams genom att högerklicka på MS Teams-ikonen i aktivitetsfältet och välj Sluta. Detta kommer att avsluta alla pågående bakgrundsprocesser relaterade till MS-team.
- Högerklicka på Start och välj Kontrollpanel för att öppna den.
- Välj Avinstallera ett program under avsnittet Program. Detta tar dig till listan över alla installerade program på din dator.
- Välj Microsoft Teams från listan över installerade program och klicka Avinstallera. Detta kommer att börja avinstallera MS Teams. Proceduren kan ta tid så vänta tills den är klar.
- Tryck Windows + R på tangentbordet för att öppna Kör dialogrutan. Typ %applikationsdata% och klicka OK. Detta tar dig till en dold mapp med namnet AppData där användardata lagras för olika applikationer installerade på din dator.
- Öppna Microsoft-mappen, högerklicka på Lag mappen och välj Radera.
- Stäng alla fönster och tryck igen Windows + R på tangentbordet för att starta Springa. Typ %Programdata% och klicka OK. Detta tar dig till en dold mapp med namnet ProgramData där programrelaterade inställningar eller data lagras.
- Upprepa steg 6. Nu har du äntligen avinstallerat Microsoft Teams helt från din dator.
- Ladda ner en ny uppdaterad kopia av Microsoft Teams skrivbordsinstallation från den officiella Microsoft Teams nedladdningssidan och sedan Installera Det. Detta skulle äntligen lösa ditt problem.