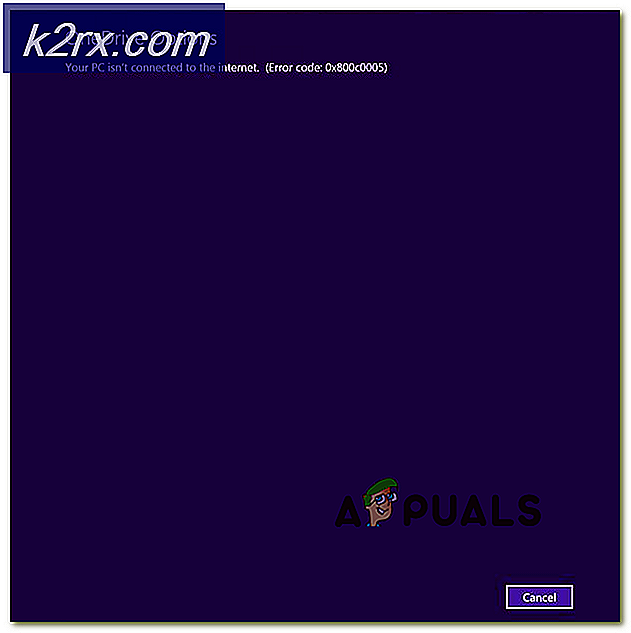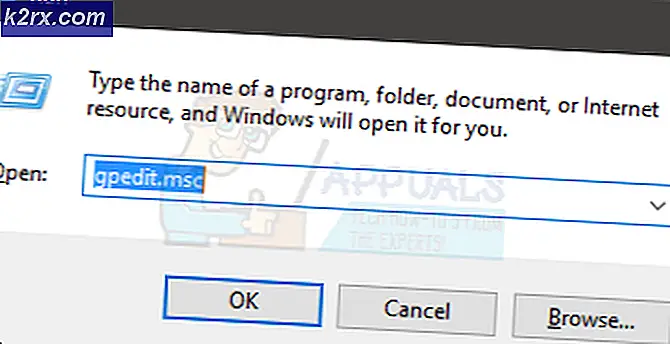Hur fixar jag Google Earth PRO-fel 1618?
Vissa Windows-användare stöter på 1618 fel (En annan installation pågår redan. Slutför installationen innan du fortsätter med den här installationen) när du försöker installera Google Earth Pro. Det här problemet är bekräftat att det uppstår i Windows 7, Windows 8.1 och Windows 10.
Som det visar sig finns det flera olika synder som kan bidra till uppenbarelsen av denna felkod. Här är en kortlista över potentiella synder:
Metod 1: Avsluta Congruent-installationen
I de flesta fall har felkod 1618 med Google Earth PRO kommer att uppstå på grund av en motstridig kongruent installation som också hanteras av din Windows-dator när du försöker installera Google Earth.
Så den här felkoden är avsedd att signalera att en annan installation redan pågår. Och även om detta inte alltid är källan till problemet, bör du definitivt börja din felsökningsuppdrag genom att se till att din dator inte är upptagen med att installera en annan programvara om du får det här felet.
Ett av sätten du kan göra detta är att titta på aktivitetsfältet. Om du har några pågående installations- / avinstallationsjobb, antingen slutför eller stäng dem innan du försöker återuppta installationen av Google Earth Pro.
Om det inte finns några installationsjobb som är uppenbara kan du också öppna Aktivitetshanteraren och stänga MSIEXEC (Windows Installer) bearbeta manuellt.
Här är en snabbguide om hur du stänger tvångsstängningen MSIEXEC processen med Aktivitetshanteraren för att fixa 1618-felkoden med Google Earth PRO:
- Tryck Ctrl + Skift + Escape att öppna upp Aktivitetshanteraren.
- När du väl är inne Aktivitetshanteraren, Klicka på Processer fliken, rulla sedan ner genom listan över aktiva processer och leta reda på MSIEXEC.
- När du lyckats hitta Windows Installer-processen, högerklicka på den och klicka på Avsluta uppgift från den nyligen visade snabbmenyn.
- Efter att msiexec.exe-processen har avslutats, återgå till installationsfönstret för Google Earth PRO och se om du kan slutföra processen utan att se samma 1618-fel.
Om samma fel fortfarande uppstår och hindrar dig från att installera Google Earth PRO, gå ner till nästa metod nedan.
Metod 2: Starta om din dator
Om du stängde Windows Installer-processen inte fungerade för dig och du fortfarande stötte på detsamma 1618 fel, nästa sak du bör göra är att starta om din dator för att rensa tillfällig data som för närvarande strider mot installationen av Google Earth PRO.
Flera berörda användare har bekräftat att de lyckades bli av med felet och slutföra installationen av programvaran efter att ha startat om datorn.
Om du inte har gjort det ännu, gör det och försök att installera Google Earth Pro omedelbart efter att nästa start är klar.
Om samma 1618-fel fortfarande inträffar, gå ner till nästa möjliga fix nedan.
Metod 3: Köra med Admin Access
Om du stöter på 1618-felkoden i Windows 7 och Windows 8.1 eller om du har gjort några justeringar på din Användarkontokontroll inställningar, är det också möjligt att du ser problemet på grund av någon form av tillståndsproblem. Som det visar sig, UAC (användarkontokontroll) inställningar kan tvinga installationsprogrammet att köra regelbundet (inte med adminåtkomst).
Om detta scenario är tillämpligt bör du kunna lösa problemet genom att tvinga Google Earth PRO-installationsprogrammet att köra med administratörsbehörighet.
För att göra detta högerklickar du helt enkelt på installationsprogrammet för Google Earth Pro och klickar på Kör som administratör från den nyligen visade snabbmenyn.
När du har öppnat installationsprogrammet med adminåtkomst följer du med installationsanvisningarna och ser om du kan slutföra åtgärden utan att stöta på samma felkod.
Om samma problem fortfarande uppstår går du ner till nästa möjliga korrigering nedan.
Metod 4: Kör i kompatibilitetsläge
Om du försöker installera en äldre version av Google Earth PRO stöter du troligen på någon form av inkompatibilitetsproblem. Detta är ett ganska vanligt problem på Windows 10, men ett problem som kan lösas ganska enkelt.
Flera drabbade användare som befann sig i den här situationen har lyckats lösa problemet genom att använda kompatibilitetsläget med Windows 7 eller Windows 8.1.
Om du befinner dig i ett liknande scenario kan du åtgärda problemet genom att tvinga spelinstallationen att köras i kompatibilitetsläge.
Här är en snabbguide för hur denna potentiella lösning ska genomföras för att göra installationsprogrammet kompatibelt med din Windows-version och komma runt 1618 fel:
- Öppna File Explorer och navigera till den plats där du för närvarande lagrar installationsprogrammet för Google Earth PRO (lagras troligen inne i Nedladdningar mapp).
- När du väl har kommit till rätt plats högerklickar du på Google Earth installationsprogrammet och klicka på Egenskaper från snabbmenyn.
- När du väl är inne i Egenskaper på skärmen för spelets installationsprogram, klicka påKompatibilitetflik från den horisontella menyn högst upp.
- InutiKompatibilitetfliken, gå tillKompatibilitetslägeoch markera kryssrutan förKör det här programmet i kompatibilitet för, välj sedan Windows 8.1 eller Windows 7 (om tillgängligt) från rullgardinsmenyn som just dykt upp.
- Klicka på Tillämpa för att spara ändringarna, dubbelklicka sedan på installationsprogrammet för Google Earth PRO igen och se om du kan slutföra installationen utan att stöta på samma felkod.
Om du fortfarande hamnar i 1618 fel,gå ner till nästa möjliga fix nedan.
Metod 5: Körning av Registry Clean
Enligt vissa berörda användare kan detta problem också uppstå på grund av en inkonsekvens i registret som dvs påverkar installationen av ny programvara. Det rapporteras vanligtvis att detta inträffar i fall där Google Earth PRO har installerats tidigare och den nya installationen för närvarande strider mot vissa gamla registerfiler.
Lyckligtvis kan du åtgärda problemet med ett tredjepartsverktyg för att göra en registerrensning och bli av med kvarvarande nycklar och värden som inte längre används aktivt.
Naturligtvis finns det många sviter från tredje part som du kan använda för att få jobbet gjort, så använd gärna vilken programvara du känner dig mer bekväm med.
Men om du letar efter steg-för-steg-instruktioner, följ instruktionerna nedan för att göra en registerrensning med CCleaner:
- Öppna din standardwebbläsare och besök officiella nedladdningssida för CCleaner.
- När du är inne på sidan bör nedladdningen påbörjas automatiskt, så vänta bara några sekunder.
- När CCleaner-installationsprogrammet har laddats ner dubbelklickar du på det och följer anvisningarna på skärmen för att slutföra installationen av CCleaner.
- När installationen är klar öppnar du programmet och klickar på Register flik.
- Inuti Register lämna standardinställningarna markerade och klicka påSök efter problem.
- Vänta tills skanningen är klar, välj sedan alla problem som identifierades och klicka på Fixa valda problem.
- När åtgärden är slutförd startar du om datorn och ser om problemet är löst när nästa start är klar.
Om du fortfarande slutar se 1618 felnär du försöker installera Google Earth PRO på din dator, gå ner till den sista möjliga korrigeringen nedan.
Metod 6: Utföra en reparationsinstallation
Om ingen av de potentiella korrigeringarna ovan har fungerat för dig, bör du på allvar börja överväga att du faktiskt har att göra med någon typ av underliggande systemfilskada som förhindrar Windows-installationsprogrammet (msiexec) från att ta hand om installationen - Detta är ännu mer troligt om du har mer eller mindre samma problem när du försöker installera annan programvara.
Om detta scenario är tillämpligt är ditt enda hopp om att lösa problemet att återställa alla relevanta Windows-komponenter med någon av dessa två procedurer:
- Ren installation - Detta är det enklaste förfarandet av de två eftersom du kan utföra den här åtgärden direkt från GUI-menyn för din WIndows-installation utan att infoga ett kompatibelt installationsmedium. Den största nackdelen är dock att om du inte säkerhetskopierar dina data i förväg kan du förvänta dig total dataförlust på din OS-partition.
- Reparationsinstallation (reparation på plats) - Denna procedur är mer tråkig och kräver att du sätter i eller ansluter ett kompatibelt Windows-installationsmedium. Men den största fördelen med denna metod är att den bara återställer dina OS-filer. Detta innebär att dina personliga filer inklusive appar, spel, media, dokument och användarinställningar förblir intakta.


![[Hur] Rensa din cache i alla Windows-webbläsare](http://k2rx.com/img/106805/how-to-clear-your-cache-on-any-windows-browser-106805.png)