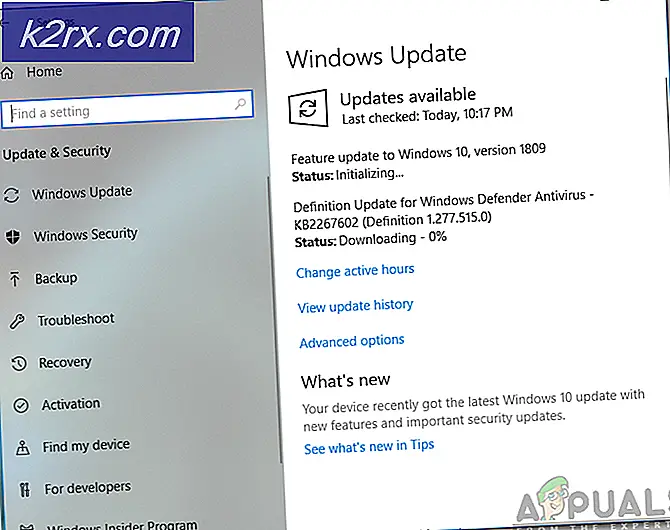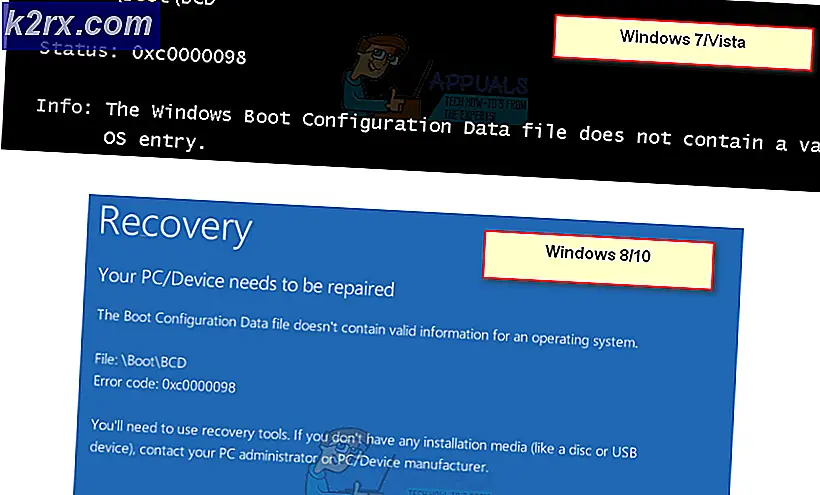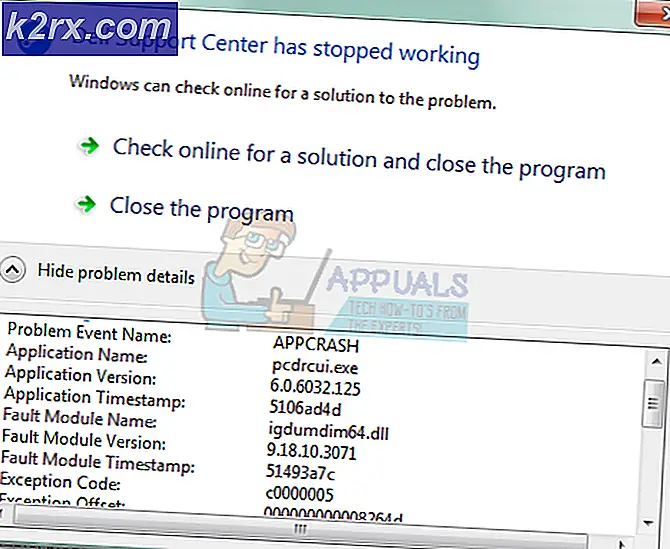Så här fixar du Misslyckades med att spela testtonfel i Windows 7, 8 och 10
Det gick inte att spela testtonen är ett problem som berättar att det finns ett problem mellan Windows och den ljudenhet datorn använder. Det kommer som ett felmeddelande om du inte har något ljud, och du försöker se om din ljudenhet fungerar. Detta är svaret du kommer att få från Windows.
Problemet förekommer för många användare av Microsofts Windows OS, och påverkar många versioner av det. Att ha inget ljud är något som ingen datoranvändare bör uppleva, eftersom det är en av de väsentliga saker som en dator ska göra.
Även om vissa foruminlägg kan leda till att du tror att det är en hårdvaruproblem, är det faktiskt inte. Det finns ett antal saker du kan göra för att lösa detta via programvara, så var god läs vidare för att se hur du kan bli av med problemet och få ditt ljud tillbaka.
Metod 1: Starta om Windows Audio
Detta är den första möjliga lösningen, och den snabbaste att göra. Det finns dock ett par användare som rapporterade att detta bara fungerar tillfälligt, och problemet kom tillbaka efter ett tag.
- Tryck på Windows och R- tangenterna på tangentbordet samtidigt för att öppna körfönstret. Skriv in services.msc i rutan Öppna och tryck på Enter, eller klicka på OK.
- I fönstret Tjänster, bläddra i listan tills du hittar Windows Audio- tjänsten. Starta om det genom att trycka på Starta om på verktygsfältet. Stäng fönstret Services och du bör få ditt ljud tillbaka.
Metod 2: Kör sfc / scannow från en förhöjd kommandotolk
Om den tidigare metoden inte fungerade kan det hända att ditt ljud återställs genom att köra en fullständig systemsökning.
- Öppna Start- menyn genom att trycka på Windows- tangenten på tangentbordet och skriv cmd. Högerklicka på resultatet och välj Kör som administratör. Detta öppnar en höjd kommandotolkning.
- I den höjda kommandotolken skriver du sfc / scannow och trycker på Enter. Vänta på att skanningen ska slutföra, avbryt inte den. Starta om enheten när den är klar.
Metod 3: Inaktivera alla förbättringar
Det här är en annan metod som rapporterades fungera för ett antal användare, så om de två tidigare inte hjälpte, kan du fortsätta och försöka.
PRO TIPS: Om problemet är med din dator eller en bärbar dator, bör du försöka använda Reimage Plus-programvaran som kan skanna förvaret och ersätta korrupta och saknade filer. Detta fungerar i de flesta fall där problemet uppstått på grund av systemkorruption. Du kan ladda ner Reimage Plus genom att klicka här- På Start- menyn på datorn skriver du Kontrollpanelen och öppnar resultatet.
- Växla till stora ikoner eller små ikoner, beroende på vilket som är mer bekvämt och leta efter ljud. Öppna den genom att dubbelklicka på den.
- Välj dina högtalare genom att klicka på dem. Klicka på knappen Egenskaper nära botten.
- Navigera till fliken Förbättringar och inaktivera alla förbättringar och ljudeffekter. Klicka på Apply och sedan OK för att spara dina inställningar, och allt ska återgå till normalt.
Metod 4: Ta bort KB974571-uppdateringen (Windows 7)
Många Windows 7-användare har rapporterat att KB974571-uppdateringen var den som orsakade detta problem för dem, och följaktligen raderade den manuellt tillbaka sitt ljud.
- Öppna kontrollpanelen med stegen i föregående metod och välj igen till ikonen . Hitta program och funktioner och öppna den.
- I fönstret Program och funktioner, uppe till vänster kommer du att se en länk Visa installerade uppdateringar, klicka på den.
- Hitta KB974571- uppdateringen och klicka på den. Välj Avinstallera från verktygsfältet för att ta bort det. Observera att du kan behöva starta om datorn innan processen avslutas, så se till att spara ditt jobb. Vänta på att processen är klar.
Metod 5: Installera drivrutinen för High Definition Audio Device
Det här är en helt fungerande drivrutin, och installationen kan lösa många problem - det här är en av dem.
- Öppna Enhetshanteraren genom att trycka på Windows- tangenten på tangentbordet och skriva Enhetshanteraren och öppna resultatet.
- Expand Ljud-, video- och spelkontroller och välj din nuvarande ljuddrivrutin. På fliken Åtgärd väljer du Uppdatera drivrutinsprogramvara .
- Klicka på Browse my computer för drivrutinsprogram, följt av Låt mig välja från en lista över drivrutiner på min dator.
- Välj listan i drivrutinen för High Definition Audio Device från listan och klicka på Nästa. Klicka på Ja om du får en användarkontokontrollfråga. Vänta på att guiden avslutar och starta om enheten.
- Om drivrutinen inte är tillgänglig, besök tillverkarens webbplats och hämta drivrutinen (senaste) för ditt ljudkort.
Metod 6: Lägg till lokal service i Lokala användare och grupper
Även om det här kan tyckas helt orelaterat med ljudproblemet, hjälpte det faktiskt en hel del användare.
- Högerklicka på den här datorn eller den här datorn beroende på vilken version av Windows du har och välj Hantera från rullgardinsmenyn.
- Till höger ser du en Systemverktygsavdelning . Dubbelklicka på Lokala användare och grupper och välj Grupper under den.
- Högerklicka på Administratörer i listan mitt i fönstret och välj Lägg till i grupp .. från rullgardinsmenyn.
- Klicka på Lägg till, sedan Avancerat och klicka sedan på Sök nu. Dubbelklicka på Lokaltjänst och klicka på OK. Du bör se NT Authority \ Local Service i listan, klicka på OK. Stäng fönstret Datorhantering och starta om enheten. Ditt problem ska lösas.
Som nämnts i början är det inte så mycket att ha något ljud på din dator, och något du inte behöver ta upp med. Lyckligtvis finns det dock ett antal möjliga lösningar för det här problemet, alla rapporterade att fungera med olika användare, och du kommer säkert att åtgärda problemet om du följer de metoder som beskrivs i guiden.
PRO TIPS: Om problemet är med din dator eller en bärbar dator, bör du försöka använda Reimage Plus-programvaran som kan skanna förvaret och ersätta korrupta och saknade filer. Detta fungerar i de flesta fall där problemet uppstått på grund av systemkorruption. Du kan ladda ner Reimage Plus genom att klicka här