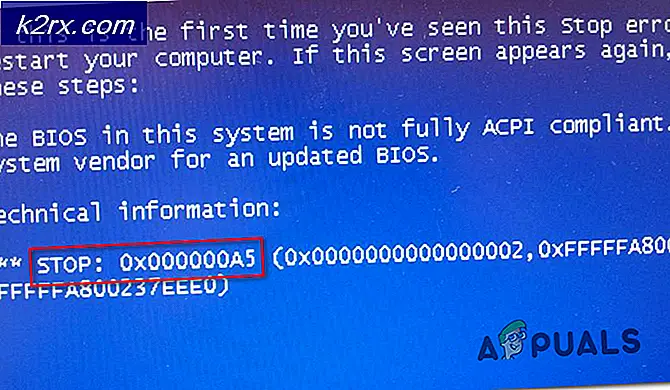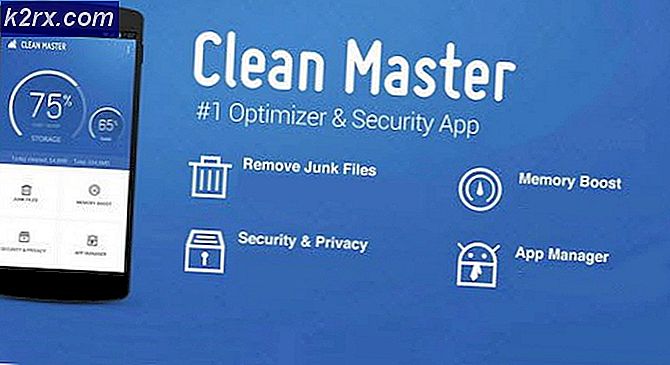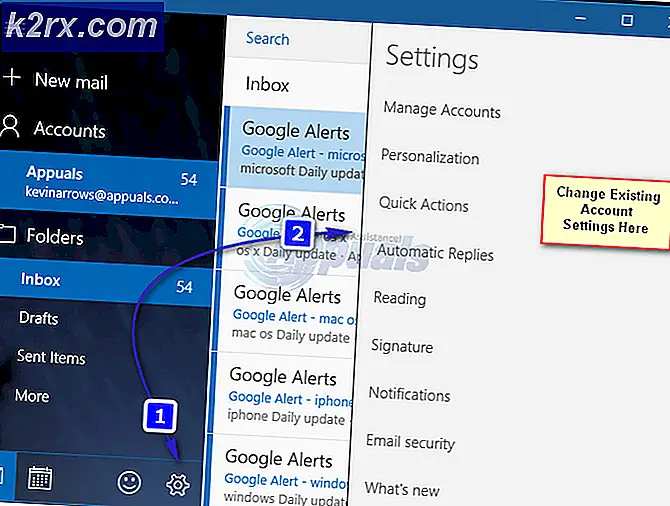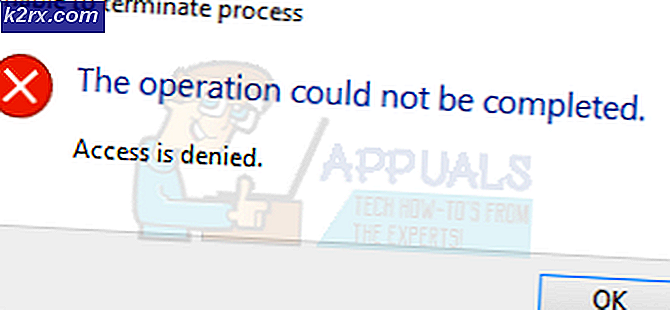Fix: Undantagskod för Windows Store Crash 0xc000027b
Undantagskoden 0xc000027b påträffas vanligtvis efter att Microsoft App Store stängs av sig själv efter att ha verkat fungera normalt. Det finns inget felfönster när problemet uppstår (Windows Store stängs bara automatiskt), men berörda användare har upptäckt den här felkoden via Loggboken när man undersöker frågan.
Vad orsakar Microsoft Store-felet 0xc000027b och hur åtgärdar du det?
Metod 1: Ställa in rätt tid och datum
I många dokumenterade fall har 0xc000027bfelkod är en direkt följd av att datum, tid eller tidszon har ändrats under uppgraderingen av maskinens operativsystem. Flera berörda användare har bekräftat att för dem uppstod problemet på grund av att deras maskinklocka var felaktig.
Detta kan tyckas obetydligt, men det är troligt att vissa butiksförfrågningar misslyckas på grund av en dålig tidsstämpel och att butikens server inte tillåter att anslutningen upprättas. Om det här scenariot är tillämpligt, bör du ställa in tid, datum och tidszon korrekt så att du kan ta hand om problemet mycket enkelt.
Här är en snabbguide om hur du ställer in rätt tid och datum för att lösa problemet 0xc000027b:
- Öppna en Springa dialogrutan genom att trycka på Windows-tangent + R. När du är inne i fönstret Kör skriver du sedan 'Timedate.cpl' inuti textrutan och tryck Stiga på för att öppna upp Datum och tid fönster.
- När du lyckas komma in i Datum Tid gå till fönstret Datum och tid och klicka på Ändra datum och tid för att öppna nästa meny.
- När du väl är inne i Datum Tid menyn, använd den för att komma åt kalendern och välj lämpligt datum. Nästa, gå över till Tid och ställ in lämplig tid enligt tidszonen du bor i.
Notera: Om du vill vara säker på att klockan inte förskjuts igen bör du också ändra tidszonen till rätt genom att klicka på Ändra tidszon.
- När du är klar med ändringarna startar du om datorn och ser om problemet är löst vid nästa systemstart.
Om du fortfarande stöter på 0xc000027bfel, gå ner till nästa metod nedan.
Metod 2: Uppdatera Store-appen via Powershell-kommandot
Som det visar sig kan det här problemet också uppstå på grund av en eller flera temporära filer som faktiskt producerar fel under valideringsfasen som i slutändan tvingar Microsoft Store att stängas automatiskt.
Flera drabbade användare som stött på detta problem har lyckats få problemet löst genom att öppna en upphöjd Powershell-prompten och köra ett kommando som kan rensa alla filer som är associerade med Microsoft Store-komponenten.
Här är en snabbguide om hur du gör detta:
- Tryck Windows-tangent + R att öppna upp en Springa dialog ruta. Skriv sedan ”Powershell” och tryck Ctrl + Skift + Enter för att öppna en upphöjd Powershell-uppmaning. När du ser UAC (användarkontokontroll), klicka på Ja för att ge nödvändig administratörsbehörighet.
- När du är inne i PowerShell-prompten skriver du följande kommando och trycker på Retur för att uppdatera butikskomponenten tillsammans med eventuellt associerat beroende:
$ manifest = (Get-AppxPackage Microsoft.WindowsStore) .InstallLocation + '\ AppxManifest.xml'; Add-AppxPackage -DisableDevelopmentMode -Registrera $ manifest
- Starta om datorn efter att kommandot har bearbetats och se om problemet löses vid nästa datorstart.
Om samma sak 0xc000027bfelkod fortfarande inträffar, gå ner till nästa möjliga fix nedan.
Metod 3: Återställa Windows Store
Som det visar sig är en av de vanligaste synderna som i slutändan kommer att orsaka detta fel någon form av skadad inuti Windows Store-komponenten. Det här scenariot är ganska vanligt i de situationer där Windows Defender eller en annan säkerhetsskanner från tredje part hamnar i karantän på vissa objekt som är viktiga för Windows Store.
Om detta händer kommer Windows Store att sluta när verktyget anropar filen som har satts i karantän. Vissa användare som också stött på detta problem har rapporterat att de äntligen lyckades lösa problemet efter att de återställt Microsoft Store tillsammans med eventuella tillhörande beroenden.
Denna procedur kommer att sluta ersätta alla karantäninstanser med friska kopior som kommer att ta plats. Tänk på att det finns två vägar framåt när det gäller att göra detta. Alternativ nummer ett innebär att du använder återställningsverktyget för Windows Store medan det andra är mer lämpligt för icke-tekniska individer som föredrar att göra hela processen från menyerna i Windows 10.
Följ den guide du känner dig mer bekväm med:
Återställ Windows Store via inställningsmenyn
- Tryck Windows-tangent + R att öppna upp en Springa dialog ruta. Skriv sedan ”ms-inställningar: appsfeatures 'och tryck Stiga på för att öppna upp Appar och funktioner menyn för inställningar app.
- När du lyckats komma in på skärmen Apps och funktioner, bläddra igenom de installerade (UWP) applikationerna och leta upp Microsoft Store.
- När du ser rätt lista, leta efter Avancerade alternativ menyn associerad med den och klicka på den (under Microsoft Corporation).
- Bläddra sedan ner till fliken Återställ och klicka sedan på Återställ-knappen för att starta processen. När du har startat operationen ska du inte avbryta den förrän den är klar.
- När processen är klar startar du om datorn och ser om problemet är löst vid nästa systemstart.
Återställ Windows Store via CMD-fönstret
- Öppna en Springa dialogrutan genom att trycka på Windows-tangent + R. Skriv sedan 'Cmd' inuti textrutan och tryck Ctrl + Skift + Enter för att öppna en förhöjd kommandotolk. När du uppmanas av UAC (användarkontokontroll), klick Ja att bevilja administrativa privilegier.
- När du är inne i den upphöjda kommandotolken skriver du följande kommando och trycker på Stiga på för att köra kommandot som kan återställa Windows Store tillsammans med alla dess beroenden:
wsreset.exe
- Starta om datorn efter att kommandot har bearbetats och se om problemet är löst vid nästa systemstart.
Om du fortfarande märker att Windows Store-appen kraschar och Loggboken logg pekar mot 0xc000027b felkod, gå ner till nästa metod nedan.
Metod 4: Ta bort Windows Store Cache-registernycklar
Som det visar sig kan det här problemet också orsakas på grund av flera registernycklar som kan sluta innehålla tillfälliga data som slutar påverka Microsoft Store-stabiliteten. Om det här scenariot är tillämpligt löser problemet med att återställa cachen vanligtvis inte eftersom samma registernycklar fortfarande kommer att förbli på plats.
För att lösa problemet i det här fallet måste du använda Registerredigeraren för att hitta den problematiska nyckeln och radera den snabbt. Flera drabbade användare som också kämpade med det här problemet har bekräftat att den här åtgärden äntligen tillät dem att fixa 0xc000027bfel.
Här är en snabbguide om hur du gör detta på Windows 10:
- Tryck Windows-tangent + R att öppna upp en Springa dialogrutan, Nästa, skriv 'Regedit' och tryck Stiga på för att öppna registerredigeraren. När du uppmanas av UAC (användarkontokontroll), klick Ja att bevilja administrativa privilegier.
- När du är inne i registerredigeraren använder du vänster avsnitt för att navigera till följande plats:
Dator \ HKEY_CURRENT_USER \ Programvara \ Microsoft \ Windows \ CurrentVersion \ CloudStore \ Store
Notera: Du kan också komma dit direkt genom att klistra in platsen direkt i navigeringsfältet och trycka på Stiga på.
- När du lyckats komma till den här platsen högerklickar du på Cache (undermappen till St.ore) och välj Radera från den nyligen uppkomna snabbmenyn för att bli av med den.
- När filen har tagits bort startar du om datorn och ser om problemet löses vid nästa datorstart.
Om 0xc000027bfel uppstår fortfarande vid nästa datorstart, flytta ner till nästa metod nedan.
Metod 5: Utföra en reparationsinstallation
Om ingen av metoderna ovan har tillåtit dig att lösa problemet beror det troligen på att du har att göra med en systemfilskada som inte kan lösas konventionellt. I situationer som den här är den enda lönsamma åtgärden som inte ger någon märkbar dataförlust att utföra en reparationsinstallationsprocedur (reparation på plats).
Den här åtgärden är lite tråkig, men det gör att du kan uppdatera alla relevanta Windows-komponenter utan att förlora några personliga data, applikationer, spel och användarinställningar. Men kom ihåg att utföra en reparationsinstallation (reparation på plats) kräver att du har ett installationsmedium.