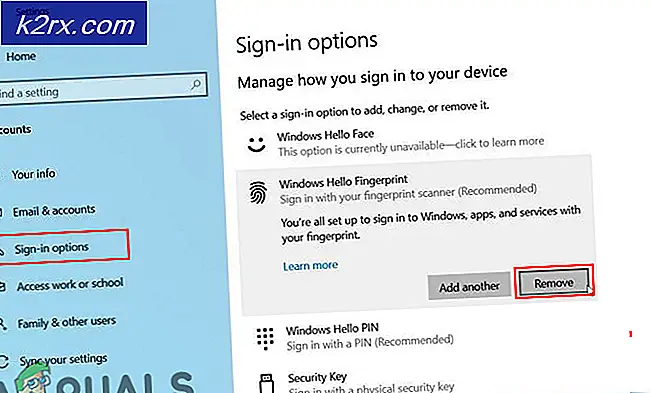Hur identifierar jag delade filer och kataloger på OneDrive?
I ett nätverk finns det olika saker som delas och används av de anställda. Detta inkluderar nätverksresurser såväl som filer som jobbar tillsammans av ett team. Molnlagring är en av de vanligaste teknikerna idag. Istället för att behöva köpa fysisk hårdvara kan du bara ha ett molnsystem på plats som kan nås var som helst i nätverket av alla med nödvändiga referenser.
OneDrive är en molntjänst för filhantering som erbjuder möjligheten att lagra mappar och filer i molnet. Med OneDrive kan du enkelt dela kataloger eller specifika filer med andra användare så att de också har tillgång till dem. Detta kan vara riktigt användbart i ett nätverk där det finns olika personer som arbetar med samma projekt. Ofta måste du checka in på de delade filerna och mapparna bara för att verifiera att inget känsligt delas med personer som inte rensas för att visa det.
Detta är något som enkelt kan göras via en programvara för åtkomsthantering. Att ha en programvara för behörighetsrättigheter i dessa dagar är mycket viktigt med tanke på hur stora och komplexa nätverk har blivit. Det finns många användare som ska hanteras manuellt och det är därför IT-administratörer måste leta efter ett ARM-verktyg som hjälper dem att hantera användarbehörigheter mer effektivt.
Hämtar Solarwinds Access Rights Manager
Det kan vara svårt att hitta rätt programvara för åtkomsthantering eftersom det finns så många tillgängliga på internet idag. Varje gång du går efter sådana verktyg, försök att välja en produkt som är utvecklad av ett känt företag. På det sättet kommer du sannolikt att få en bra produkt för dig själv. Det är just därför vi kommer att använda Solarwinds Access Rights Manager (ladda ner här) i den här guiden. Solarwinds är ett mycket välkänt företag när det gäller system- och nätverkshantering. De flesta av deras produkter är förstklassiga och branschfavoriter, precis som Access Rights Manager.
Access Rights Manager förenklar din åtkomsträttighetsstrategi via ett intuitivt gränssnitt där du kan se behörighetsrättigheterna för alla användare och grupper. Du kan enkelt hantera och granska åtkomsträttigheter via det användarvänliga gränssnittet i din Active Directory och mer. Du kan också se åtkomsträttighetsändringarna som har gjorts i din Active Directory och ännu bättre, du kommer att kunna se vilka ändringar som gjordes av vem och när.
Vi kommer att använda verktyget i den här guiden som nämnts tidigare, så se till att ladda ner programvaran från länken som tillhandahålls. Du kan ladda ner den kostnadsfria testversionen för att testa produkten själv om du vill, varar i 30 dagar samtidigt som den är helt funktionell. Installationsprocessen är mycket enkel och enkel. Du kommer att uppmanas att välja en typinstallation. Om du vill använda en befintlig SQL-server, gå till Advanced Installation, annars är Express Installation vägen att gå eftersom den innehåller alla nödvändiga komponenter som behövs för produkten.
Konfigurera Access Rights Manager
När du har installerat ARM-verktyget på ditt system måste du konfigurera det innan det är klart att användas. Konfigurationsprocessen innebär att tillhandahålla Active Directory-referenser som kommer att användas av verktyget för att visa den, skapa en databas, ändra RabbitMQ-inställningar och mer. När du är klar med den första guiden finns det en andra guide som dyker upp som kallas Skanningsguiden. Här kommer din miljö att skannas så att Access Rights Manager har alla nödvändiga data innan den börjar visa den.
Så, utan vidare, låt oss komma igång.
- När du kör ARM-verktyget för första gången tas du automatiskt till Konfigurationsguiden.
- Logga in som användaren som installerade verktyget på systemet på inloggningssidan.
- Efter det, på Active Directory sidan, ange AD-referenser som kommer att användas för att komma åt Active Directory av ARM-verktyget.
- På nästa sida, ange SQL-server information och välj en autentiseringsmetod.
- Sedan på Databas sidan kan du välja att antingen använda en befintlig databas eller skapa en ny.
- Efter det, på Webbkomponenter sida kan du ange en server där webbkomponenterna ska köras. Det rekommenderas att köra webbkomponenterna på själva ARM-servern.
- Sedan kan du ändra RabbitMQ inställningar på nästa sida om du vill. Det rekommenderas dock att använda standardvärdena.
- En översikt över dina inställningar hittills kommer att visas på Spara sida. Gå igenom inställningarna och klicka sedan på Spara Config knapp.
- Detta startar om ARM-servern och sedan visas meddelandet Server inte ansluten vilket är bra och helt normalt. Du behöver inte oroa dig.
- Efter det, Skanna guiden startar.
- På Active Directory sida här, ange referenser som kommer att användas för att skanna AD och filservern. Välj också domänen från vilken det angivna kontot kommer ifrån.
- Välj den domän som ska skannas på Domän och klicka sedan på Nästa.
- Ange information om filservern och klicka sedan på Nästa.
- Skanningsinställningarna visas på Starta skanning sida. När du har granskat klickar du på sidan Starta skanning för att starta skanningen.
Hitta delade filer och kataloger på OneDrive
Nu när du är klar med att installera och konfigurera Access Rights Manager på ditt system är det dags att vi går in i huvudämnet, dvs identifierar delade filer och kataloger på OneDrive. Detta kan göras mycket enkelt via det intuitiva gränssnittet för Solarwinds Access Rights Manager.
Fördelarna med ett molnsystem som OneDrive är ganska uppenbara eftersom flera anställda enkelt kan arbeta på samma filer. ARM visar vilka användare som delade vilka filer och mappar med vem.
- Gå till Resurser sida.
- Expandera sedan OneDrive kategori.
- Bläddra i OneDrive-strukturen för att se vilka användare som har behörighet över filer och mappar.
- Om du vill visa filer som delas externt skriver du Extern i sökfältet och klicka sedan på önskat resultat under OneDrive-konton.
- Om du vill visa filer och mappar som delas internt inom organisationen, skriv Inre i sökfältet och klicka sedan på resultatet under OneDrive-konton.
- Access Rights Manager öppnar i varje fall ett scenario som visar filer och mappar som delas externt respektive internt.