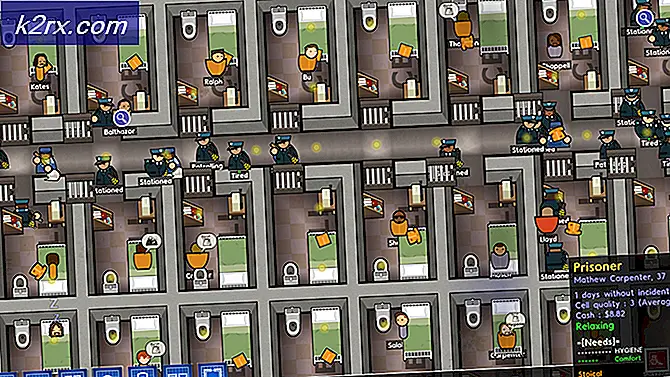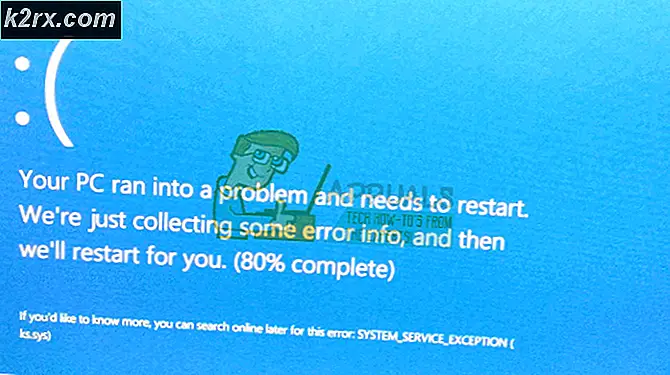Inaktivera pekskärmen på Windows 8 och 10
Microsoft hade för avsikt att göra ett uttalande när smartphones tog över scenen. Windows 8 kom med pekskärmskapacitet utöver det vanliga tangentbordet och musen. Några förbättringar gjordes vid eventuella utgåvor (Windows 8.1 och 10); speciellt på aspekter som Start-menyn, Inställningsikoner och Låsskärmen. Den enda skillnaden i Windows 10 är tablettläget vilket gör det mycket enklare att arbeta med beröringsingång.
Men en gång i taget kan du dock behöva avaktivera beröringsfunktionen tillfälligt, särskilt när du behöver använda din smarta enhet på samma sätt som en bärbar dator. Genom att göra det här kan du ansluta och använda periferinmatningsenheter. Tyvärr finns det ingen automatisk inbyggd resurs i Windows för att inaktivera pekskärmen. Microsoft gjorde bort med det under beta-stadierna av utvecklingen. På samma sätt finns det inga kända tredjepartsverktyg, programvara eller program som kan göra det för dig i Windows 8 / 8.1 och 10. Så rulla upp ärmarna och gräva djupare in i ditt system.
Inaktivera pekskärmen (Windows 8 och 10)
Inaktivera pekskärmen är inte så svårt. Observera dock att efter att du avaktiverat pekskärmen kan du inte arbeta på din enhet utan ett tangentbord och en mus. Om du inte har dem till hands, FÖRFARA INTE. Du behöver dem för att återgå till att möjliggöra beröringsinmatning. Se till att du har fungerande mus och tangentbord innan du börjar. När du är inställd gör du följande steg.
För att komma igång måste du komma åt systemets Enhetshanterare. Skriv in Enhetshanteraren i sökrutan och tryck på ikonen som visas. Enhetshanteraren startas. Alternativt, håll Windows-tangent + X och välj Enhetshanteraren . Det kan också nås från kontrollpanelen.
PRO TIPS: Om problemet är med din dator eller en bärbar dator, bör du försöka använda Reimage Plus-programvaran som kan skanna förvaret och ersätta korrupta och saknade filer. Detta fungerar i de flesta fall där problemet uppstått på grund av systemkorruption. Du kan ladda ner Reimage Plus genom att klicka härNär du har startat Enhetshanteraren, lägg ut fliken och välj sedan igen Human Interface Devices . Under det här finns en lista över objekt som börjar med HID- prefixet. Välj värdet med ordet peka på dem eller HID-kompatibelt pekskärm och högerklicka på det. Välj alternativet Inaktivera .
En varning visas sålunda: Om du avaktiverar den här enheten kommer den att sluta fungera. Vill du reläet avaktivera det? Höger vid denna prompten trycker du på knappen Ja .
Pekskärmen har blivit avaktiverad. Du kan nu använda tangentbord och musinmatningsanläggningar. Om du fortfarande har pekskärmen, går du till alla andra komponenter med HID-prefixet och inaktiverar dem en efter en.
Aktivera pekskärmen (Windows 8 och 10)
För oroliga användare är det ingen anledning att oroa dig. Denna metod är reversibel. När du vill återgå till pekskärmen igen, navigera bara till Enhetshanteraren med hjälp av en av de tidigare nämnda metoderna. Aktivera den HID-kompatibla enheten som du avaktiverade i den föregående processen. Om du inaktiverat mer än en, aktivera dem alla. För att göra detta, högerklicka och välj Aktivera .
Denna metod fungerar utmärkt för både Windows 10 och Windows 8 / 8.1.
PRO TIPS: Om problemet är med din dator eller en bärbar dator, bör du försöka använda Reimage Plus-programvaran som kan skanna förvaret och ersätta korrupta och saknade filer. Detta fungerar i de flesta fall där problemet uppstått på grund av systemkorruption. Du kan ladda ner Reimage Plus genom att klicka här