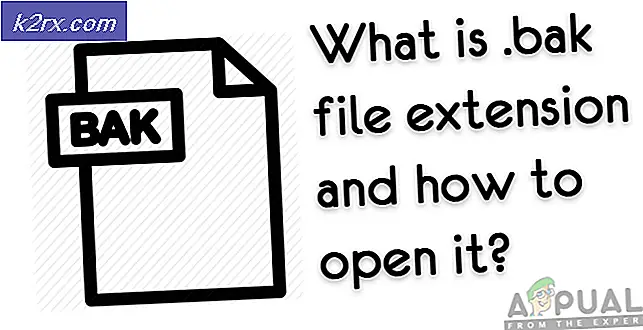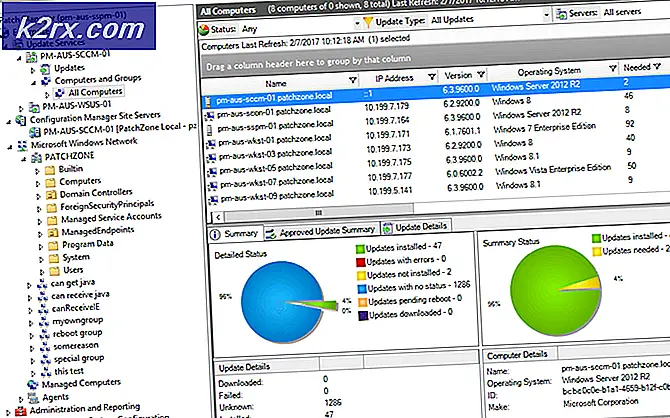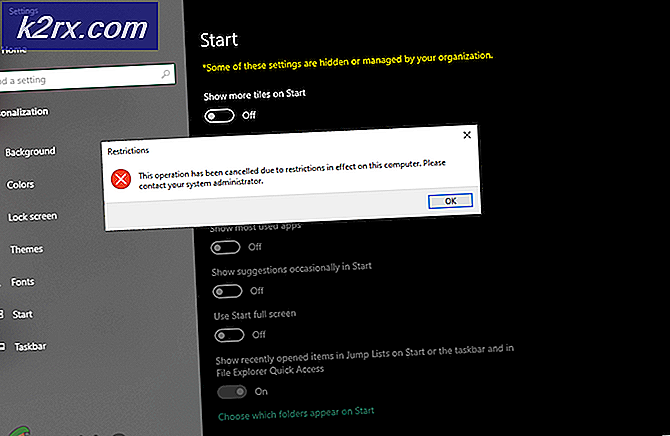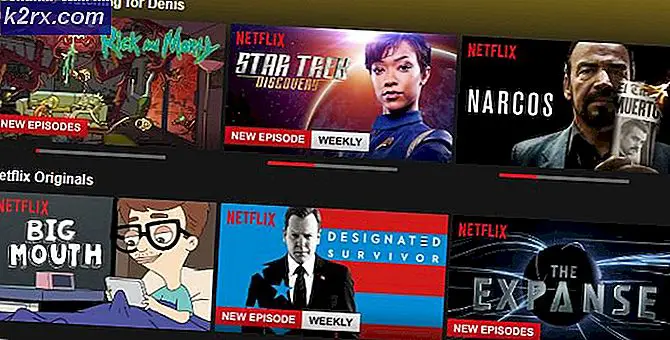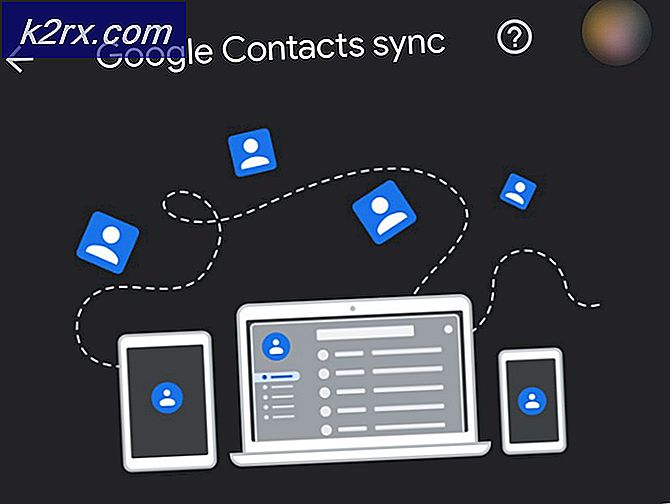Fix: Skanna till dator är inte längre aktiverad
Många användare som har skrivarinställningar med sin dator stöter på ett fel som anger att skanna till dator är inte längre aktiverad . Den här meddelandet är ganska irriterande och kan orsaka problem när du arbetar på din Windows-maskin.
Lösningarna för denna fråga är ganska enkla; antingen kan du åtgärda felmeddelandet genom att bestämma inställningarna eller du kan inaktivera meddelandet helt och hållet och se var det dyker upp. Ta en titt på dem nedan. Börja med det första och arbeta dig ner.
Lösning 1: Inaktivera "Skanna till dator"
Skanna till dator innebär att skanna ett dokument och skicka det till datorn. Den här funktionen är oftast packad med Hewlett Packard (HP) skrivare eller bärbara datorer. Det möjliggör en enkel åtkomst för skanning, utan att du enkelt kan skanna något dokument och skicka det till datorn.
Om det här felmeddelandet dyker upp igen och igen kan vi försöka inaktivera den här metoden. Observera att detta i första hand är avsett för HP-system eller skrivare.
- Klicka på skrivarikonen som finns på skrivbordet och när du klickar kommer HP Printer Assistant att tas upp.
- Välj nu Skriv ut, Skanna och Fax, ovanpå skärmen och under rubriken Skanna, klicka på Hantera skanna till dator .
- Klicka nu på knappen Aktivera nu och kontrollera att linjen Automatisk starta Skanna till dator när jag loggar in till Windows är avmarkerad .
- Klicka på Stäng. Kontrollera nu om meddelandet dyker upp igen. Om det gör, starta om datorn och kontrollera igen.
Lösning 2: Inaktivera ScanToPCActivationApp
Felmeddelandet du ser beror på en modul som är installerad på din dator, som kallas ScanToPCActivationApp. Detta är modulen av Hewlett-Packard och ansvarar för hanteringen av skanningsjobb för datorn. Det brukar buntas med den fullständiga funktionalitetsprogramvaran för skrivaren du använder. Vi kan inaktivera den här applikationen från att starta själv vid uppstart och kontrollera om detta gör någon skillnad.
- Tryck på Windows + R, skriv taskmgr i dialogrutan och tryck på Enter.
- En gång i uppgiftshanteraren navigerar du till startfliken, väljer ScanToPCActivationApp och klickar på knappen Avaktivera nedan.
- När tjänsten är avstängd startar du om datorn helt och kontrollerar om det här löser problemet.
Om programmet fortfarande inte stängs av när du har avaktiverat det, bör du gå över till tjänster och försök att inaktivera tjänsten genom att markera den och klicka på Avsluta uppgift.
Lösning 3: Strömcykel hela systemet
En annan lösning som visade sig vara fruktbar var strömcykeln hela systemet (både datorn och skrivaren). Det har varit ett känt problem i skrivare av alla slag där de hamnar i en dålig konfiguration och är inte fixade förrän de startas om korrekt. Det fanns några indikationer som visade att om skrivaren var påslagen någon gång utan någon aktivitet, skulle det oundvikligen inte fungera enligt standarder.
Power cycling är en handling att helt stänga av datorn / skrivaren och skär strömmen.
- Stäng av datorn med korrekt avstängningsmekanism. Gör detsamma med din skrivare.
- När allt är avstängt, ta ut strömkabeln från både datorn och skrivaren.
- Vänta i 8-10 minuter innan du sätter ihop allt igen och starta systemet. Efter att ha anslutit båda modulerna, kontrollera om problemet är löst.
Lösning 4: Uppdatering av skrivardrivrutiner
Om alla ovanstående lösningar inte fungerar kan vi försöka uppdatera skrivardrivrutinerna. Du bör navigera till tillverkarens webbplats och hämta de senaste skrivardrivrutinerna som finns tillgängliga. Se till att ladda ner de exakta drivrutinerna som är avsedda för din skrivare. Du kan leta efter modellnummeret som finns på framsidan av din skrivare eller i rutan.
Obs! Det finns få fall där en nyare drivrutin inte fungerar. I så fall ladda ner en äldre version av drivrutinen och installera den med samma metod som beskrivs nedan.
- Tryck på Windows + R för att starta körtypen devmgmt.msc i dialogrutan och tryck på Enter. Detta startar datorns enhetshanterare.
- Navigera genom all hårdvara, öppna undermenyn Utskriftsköer, högerklicka på skrivarhårdvaran och välj Uppdatera drivrutin .
- Nu kommer Windows att popa en dialogruta och fråga dig vilken väg du vill uppdatera din drivrutin. Välj det andra alternativet ( Bläddra i min dator för drivrutinsprogram ) och fortsätt.
Välj drivrutinsfilen du hämtade med knappen Bläddra när den visas och uppdatera den i enlighet med det.
- Starta om datorn och kontrollera om problemet löses.
Obs! Om du inte kan uppdatera drivrutinerna manuellt kan du också välja det första alternativet Sök automatiskt för uppdaterad drivrutinsprogram . Detta alternativ gör att Windows söker på webben automatiskt och väljer den bästa drivrutinen där ute. Du kan också försöka avinstallera skrivaren och starta om datorn. Detta kommer att installera standard drivrutiner som är avsedda för systemet.
PRO TIPS: Om problemet är med din dator eller en bärbar dator, bör du försöka använda Reimage Plus-programvaran som kan skanna förvaret och ersätta korrupta och saknade filer. Detta fungerar i de flesta fall där problemet uppstått på grund av systemkorruption. Du kan ladda ner Reimage Plus genom att klicka här