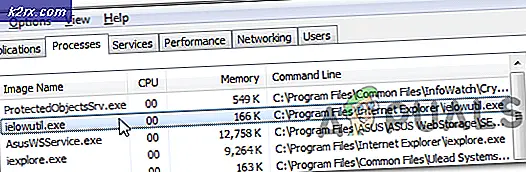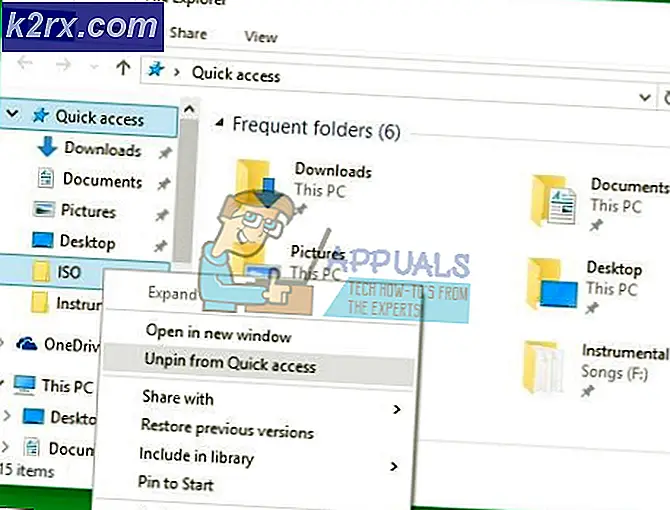Fix: Filutforskaren kommer inte att markera filer i Windows 10
En groteskt och frustrerande bugg uppstod i Windows 10 för vissa användare när deras operativsystem misslyckades med att markera filerna de valde i filutforskaren. Det finns fel i nästan alla Windows-utgåvor, men normalt står vi inte inför situationer där även de mest grundläggande funktionerna i Windows som den därtill hörande börjar funktionsfel. Artikeln presenterar mer än en metod för att lösa problemet:
Metod 1: Utför en fullständig avstängning
I den första metoden kommer vi att utföra en fullständig avstängning av datorn. En fullständig avstängning tar mer tid än det vanliga (vilket kan utföras via startmenyalternativet) och medför en renare omstart. De flesta Windows 10-system gör en snabbstart som inte helt stänger program och applikationer. Detta kan ibland leda till problem. Den snabba startfunktionen i Windows 10 gör att användaren snabbt kan starta på skrivbordet.
Följ dessa steg:
Tryck på Windows-tangenten + X för att öppna menyn ovanför startknappen. Välj Kommandotolk (Admin) från listan.
Använd följande kommando för att utföra en fullständig avstängning: avstängning / s / f / t 0
När datorn har stängts av helt, starta om den.
Se om problemet kvarstår. Om det gör kan du prova den andra metoden.
Metod 2: Starta om Utforskaren från Verktygshanteraren
Denna metod löser bara problemet tillfälligt men om det ovanstående inte fungerar för dig kan du göra det här:
PRO TIPS: Om problemet är med din dator eller en bärbar dator, bör du försöka använda Reimage Plus-programvaran som kan skanna förvaret och ersätta korrupta och saknade filer. Detta fungerar i de flesta fall där problemet uppstått på grund av systemkorruption. Du kan ladda ner Reimage Plus genom att klicka härTryck på Windows + X Keys och välj sedan Aktivitetshanteraren från listan.
Under Utforskare hitta Windows Utforskare .
Högerklicka på den och välj Starta om .
Ditt problem ska försvinna åtminstone tillfälligt. Om du fortfarande har problem, har vi en sista möjlig lösning för dig.
Metod 3: Använda personligt alternativ
Det här är en ganska intuitiv metod och det kan fungera för dig också. Följ dessa steg:
Högerklicka på skrivbordet och välj Anpassa .
Välj bakgrundsfärg och välj en färg. Om du redan har en solid färg där uppe väljer du en annan.
Tryck på Windows-tangenten + D för att minimera allt som är öppet.
Återställ alla öppna fönster genom att trycka på Windows-tangenten + D igen.
Välj en annan från de tillgängliga färgerna. Om du redan hade en solid färg innan du startade den här metoden och ändrade den i det andra steget, sätt sedan på den igen.
PRO TIPS: Om problemet är med din dator eller en bärbar dator, bör du försöka använda Reimage Plus-programvaran som kan skanna förvaret och ersätta korrupta och saknade filer. Detta fungerar i de flesta fall där problemet uppstått på grund av systemkorruption. Du kan ladda ner Reimage Plus genom att klicka här