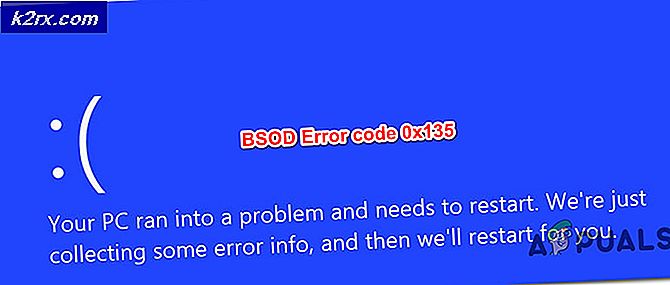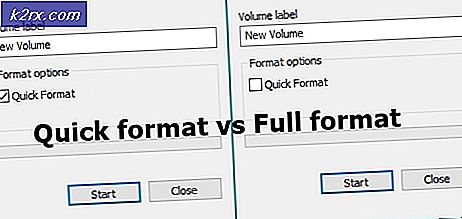[FIXED] Minecraft använder CPU-grafik istället för GPU
Det är vanligt för Minecraft-spelare att lägga till en extern grafikbehandlingsenhet (GPU) för en bättre Minecraft-upplevelse istället för att använda den integrerade integrerade grafikenheten som levereras inbyggd med processorn men användarna måste aktivera den externa GPU-konfigurationen för att att använda den när du spelar Minecraft. Vissa användare har ofta svårt att ställa in sin externa GPU som standardgrafikprocessor och när de kör Minecraft går den tillbaka till den inbyggda GPU: n.
Detta problem uppstår också när du har en bärbar dator eller dator med dubbla grafikkort, vilket innebär att den levereras inbyggd med en integrerad grafikenhet och en dedikerad grafikenhet som kan vara Nvidia, AMD, Intel eller någon annan. Detta är ett vanligt scenario nuförtiden; med avancerade gaming-bärbara datorer tillgängliga är det normalt att ha en integrerad och dedikerad GPU inbyggd i systemet. Många användare är inte bekanta med konfigurationen av GPU: erna och olika inställningar som måste aktiveras för att byta från integrerad till dedikerad GPU för bättre grafikutgång.
Lägg till Minecraft som ett anpassat program i GPU-inställningar
Grafikkort ger ett gränssnitt till användarna där de kan kontrollera inställningarna relaterade till kortet och lägga till externa eller tredjepartsapplikationer som kräver en dedikerad GPU för att fungera smidigt. I den här metoden lägger vi till Minecraft i listan över program i GPU-gränssnittet.
- Skriv i ditt grafikkortnamn i Windows-sökrutan och öppna relaterade inställningar. i detta exempel är det Nvidia
- Gå till fliken 3D-inställningar och klicka på fliken som säger Programinställningar
- Klicka på alternativet som säger Välj ett program att anpassa
- Sök efter Minecraft körbara fil och lägg till den i listan
- Nu under alternativet Välj önskad grafikprocessor för detta program Välj Högpresterande NVIDIA processor alternativ
Lägg till Minecraft Java-applikation till GPU-inställningar
Om du använder Java-versionen av Minecraft måste du också lägga till Java-applikationen i GPU 3D-programlistan för att tvinga systemet att använda den integrerade GPU istället för den dedikerade grafikenheten. Vi kommer först att ta reda på sökvägen till Java-applikationen som används av Minecraft och sedan lägga till Java-applikationen baserat på den platsen.
- Skapa en ny spelprofil och ställ in alternativet som säger Håll Launcher öppen och spara profilen.
- Byt nu till den nyskapade spelprofilen och starta spelet.
- Tryck nu Alt + Tab för att växla ur spelet.
- I Minecraft Launcher bör det finnas olika alternativ som Update Notes, Launcher Log, Profile Editor, etc. Klicka på Fliken Launcher Log.
- Linjen som börjar med Halvkommando: visar den körbara java-fil som krävs för att starta applikationen.
- I Windows sökmeny skriver du in din Grafikkort namnge och öppna relaterade inställningar; i detta exempel är det Nvidia.
- Gå till flikalternativet 3D-inställningar och klicka på fliken som säger Programinställningar
- Klicka på alternativet som säger Välj ett program att anpassa
- Sök efter java-filen och lägg till den i listan
- Nu under alternativet Välj önskad grafikprocessor för detta program Välj Högpresterande NVIDIA processor alternativ
Använd Windows grafiska inställningar
I den här metoden använder vi Windows Graphic-inställningarna för att inkludera Minecraft i Windows Graphics Settings, vilket gör det möjligt att anpassa grafikprestationsinställningarna för valda applikationer. Detta kan tillämpas på både Java-versionen och berggrundsversionen av Minecraft.
- Gå till din Windows-inställningar och klicka på Systemet
- Klicka på på vänster sidofält Visa och rulla ner längst ner och klicka på Grafikinställningar
- Öppna rullgardinsmenyn där det står Välj en app för att ställa in preferenser
- Det kommer att ha två alternativ först är Skrivbordsapp och den andra är Microsoft App, för Java-versionen av Minecraft, välj Skrivbordsapp alternativet och för berggrundsversionen, klicka på Microsoft-app alternativ.
- Klicka på under den andra rullgardinsmenyn Lägg till och välj Minecraft-appen
- Klicka nu under Minecraft och klicka på alternativ -knappen så kommer du att se Grafisk preferens dialog ruta
- Välj högpresterande och klicka Spara
- Starta nu Minecraft-spelet och se om det fungerar
- Du kan också växla ur Minecraft och öppna Aktivitetshanteraren och Under processerna kan du verifiera om Minecraft använder det integrerade GPU eller dedikerade grafikminnet.
Lägg till Java SE Binary till grafiska inställningar för Windows
Om ovanstående inställningar inte fungerade för dig kan du också försöka inkludera Java-applikationen i Windows-inställningarna. Detta har rapporterats ha fungerat för många användare men det fungerar bara för Java-versionen av Minecraft. Vi tar först ut filplatsen för Java-applikationen som medföljer Minecraft och tar sedan med den i listan över program i Windows Graphics Settings.
- Öppna din Minecraft spel och minimera fönstren.
- Gå nu till Aktivitetshanteraren och sök efter Java-applikation under Detaljer flik.
- Om du har mer än en ansökan med namnet javaw välj den som förbrukar mer minne.
- Högerklicka och välj Öppna filplats.
- Kopiera vägen till den här platsen och stäng sedan Minecraft-spelet.
- Gå nu till Windows-inställningar och välj Systemet alternativ.
- Klicka på på vänster sidofält Visa och rulla ner längst ner och klicka på Grafikinställningar.
- Om du redan har lagt till Java-applikationen i listan, ta bort den därifrån.
- Klicka nu på Bläddra och klistra in sökvägen till Java-programmet som kopierats tidigare och välj det Java-program som förbrukade mer minne.
- När du väl har lagt till, klicka på Java-applikationen och klicka alternativ
- Välj i dialogrutan Grafikinställningar Hög prestanda och klicka Spara.