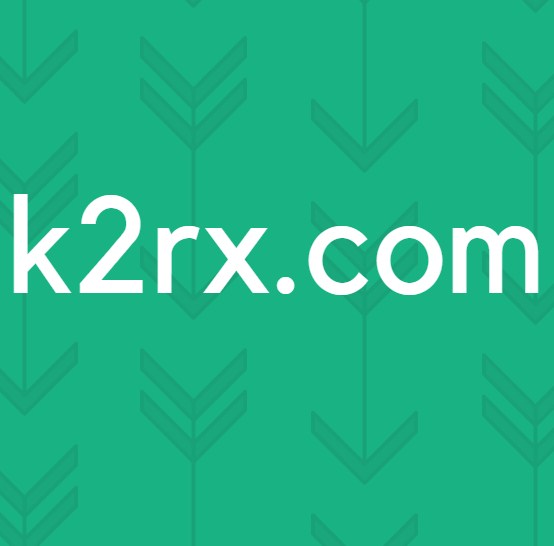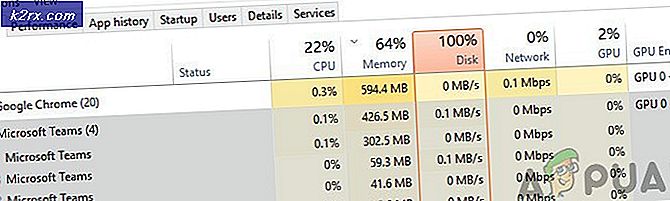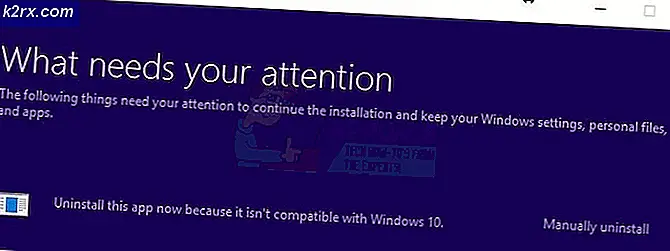Fix: GeForce Experience Game kan inte optimeras
GeForce är ett varumärke av grafikbehandlingsenheter (GPU) som är utformade och marknadsförda av Nvidia. De består av avancerade enheter för att leverera prestanda på vilken maskin som helst. Det finns en applikation med namnet GeForce Experience som hjälper dig att optimera spel, ta inspelningar och hjälpa dig att uppdatera drivrutinerna vid behov.
Många användare rapporterade nyligen att de inte kunde optimera sina spel med hjälp av GeForce Experience. Ett fel uppstod när de navigerade till optimeringsmenyn. Det finns flera orsaker till detta; Den vanligaste är korruptionen av lokala filer och Nvidia-drivrutiner.
Lösning 1: Ta bort användarkonfigurationsfiler
Den mest effektiva lösningen för det här problemet är att radera alla användarkonfigurationsfiler som finns på din maskin. GeForce Experience fungerar efter att ha skapat dessa konfigurationsfiler i din C-enhet och använder dessa som en referens när den är i drift. Vi kan försöka radera dessa filer så när du kör programmet nästa gång skapar det automatiskt nya.
- Tryck på Windows + R, skriv taskmgr och tryck på Enter. En gång i uppgiftshanteraren letar du efter alla GeForce-upplevelsesuppgifter och avslutar dem. Se till att programmet inte körs innan du fortsätter vidare.
- Tryck på Windows + R för att starta programmet Kör. Skriv % appdata% i dialogrutan och tryck på Enter.
- Tryck på AppData som finns i adressrutan som finns närvarande längst upp på skärmen för att navigera till föregående sida. Öppna sedan mappen Lokal .
- Öppna mappen NVIDIA Corporation .
- Navigera nu vidare till GeForce Experience och ta bort CefCache- mappen permanent.
- Starta om datorn och kontrollera om problemet har lösts.
Lösning 2: Installera om GeForce-programmet igen
En annan snabbkorrigering som fungerade för många användare avinstallerade GeForce-programmet innan du installerade en ny version som hämtades från den officiella webbplatsen. GeForce-programmet kanske inte är aktuellt eller programmet kan ha konfigurationsproblem med ditt system.
- Tryck på Windows + R, skriv appwiz. cpl i dialogrutan och tryck på Enter.
- En gång i fönstret Program och funktioner, navigera igenom alla program tills du hittar GeForce Experience. Högerklicka på det och välj avinstallera .
- Efter avinstallationen, ladda ner den senaste versionen från Nvidias officiella hemsida och installera den i enlighet med detta.
- Starta om datorn och kontrollera om problemet har lösts. I vissa fall kan du behöva administrativa behörigheter för att installera nya program på din dator.
Lösning 3: Inaktivera antivirusprogram och brandvägg
Vi kan försöka inaktivera din brandvägg och kontrollera om problemet blir löst. Windows Firewall övervakar dina inkommande och utgående internetdata och paket. Det blockerar också vissa anslutningar eller vissa applikationer från installation om de inte uppfyller sina kriterier. Du bör också inaktivera antivirusprogram som är aktiverat på din dator.
PRO TIPS: Om problemet är med din dator eller en bärbar dator, bör du försöka använda Reimage Plus-programvaran som kan skanna förvaret och ersätta korrupta och saknade filer. Detta fungerar i de flesta fall där problemet uppstått på grund av systemkorruption. Du kan ladda ner Reimage Plus genom att klicka här- Tryck på Windows + R- knappen för att hämta programmet Run. Skriv kontrollpanelen i dialogrutan . Detta öppnar datorns kontrollpanel framför dig.
- Överst till höger kommer det att finnas en dialogruta för sökning. Skriv brandvägg och klicka på det första alternativet som kommer till följd.
- Nu till vänster, klicka på alternativet som säger Slå Windows-brandväggen på eller av f. Genom detta kan du enkelt stänga av din brandvägg.
- Välj alternativet för att stänga av Windows-brandväggen på både flikarna, offentliga och privata nätverk. Spara ändringar och avsluta. Starta om datorn och kontrollera om problemet löses.
Lösning 4: Använda rekommenderade optimala inställningar
Det kan också vara så att GeForce-erfarenheten inte fungerar som förväntat eftersom du har ändrat vissa inställningar. När du frågar Nvidia att optimera något spel tenderar det att titta på flera parametrar innan du optimerar spelet så det fungerar bäst på din dator. Vi kan aktivera de optimala inställningarna med hjälp av programmet och kontrollera om det här är någon skillnad.
- Öppna Nvidia GeForce Experience- applikationen . Navigera till fliken Inställningar och klicka på Spel närvarande i vänstra sidan av fönstret.
- Aktivera kryssrutan med namnet Rekommendera optimala inställningar .
- Starta om datorn och kontrollera om problemet gick bort.
Lösning 5: Uppdatering av grafikkdrivrutin
Om alla ovanstående lösningar inte fungerar kan vi försöka uppdatera grafikdrivrutinen. Det kan vara möjligt att din grafikdrivrutin inte är korrekt konfigurerad eller föråldrad. Vi måste helt radera alla drivrutinsfiler innan vi installerar den nya drivrutinen. Därför måste vi använda verktyget Display Driver Uninstaller. Du kan enkelt ladda ner verktyget via internet.
- Efter installation av Display Driver Uninstaller (DDU), starta datorn i säkert läge . Du kan lära dig hur du startar datorn i säkert läge genom att läsa vår artikel om den.
- När du startat datorn i säkert läge startar du programmet som just installerades. Välj alternativet Säkert läge .
- När du har startat programmet väljer du det första alternativet Rengör och starta om . Applikationen avinstallerar automatiskt de installerade drivrutinerna och startar om datorn på nytt.
- Starta datorn i normalt läge och starta programmet. Öppna fliken Drivrutiner och klicka på knappen Driver Download . Ange din specifikation på höger sida av skärmen och klicka på Starta sök efter programmet för att söka efter de optimala drivrutinerna för din dator.
- När drivrutinen är uppdaterad startar du om datorn och kontrollerar om problemet har lösts.
Obs! Det finns ofta några program som kan störa applikationen. Se till att inga sådana program körs på din dator. Försök också logga in på ett administratörskonto och kontrollera om spelen optimeras optimalt där.
PRO TIPS: Om problemet är med din dator eller en bärbar dator, bör du försöka använda Reimage Plus-programvaran som kan skanna förvaret och ersätta korrupta och saknade filer. Detta fungerar i de flesta fall där problemet uppstått på grund av systemkorruption. Du kan ladda ner Reimage Plus genom att klicka här