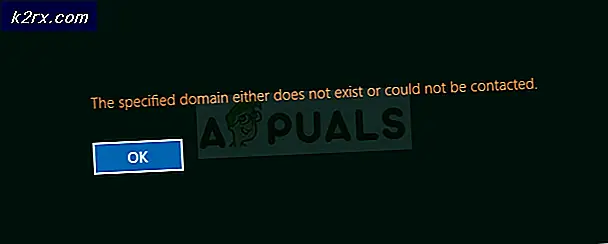Fix: Hög CPU- och batterianvändning av Microsoft Teams
Nyligen har det gjorts flera rapporter från användare där Microsoft Team Desktop-applikationen förbrukade mycket batteri- och CPU-resurser. Det här problemet rapporterades i både Windows och macOS. Dessa problem är mest relaterade till hög CPU-belastning som automatiskt återspeglar bullriga fläktar och höga temperaturer och problemet med att batteriet tappas ur.
Det finns olika återkopplingar från slutanvändarna om denna fråga, men det verkar som om det inte finns någon magisk lösning som löser problemet med 100%. Enligt slutanvändarens erfarenhet och feedback verkar det som om problemet är känt sedan 2017. Läs mer om Microsoft Teams UserVoice på den här länken. Om vi lär oss mer kommer vi att uppdatera den här artikeln i enlighet med detta.
Lösning 1: Byt till Microsoft Teams Web
Microsoft Teams finns som en webbapp eller som dedikerad programvara för Windows od macOS. Om du upplever problemet när du använder den dedikerade appen, försök att byta till webbappen och kontrollera om problemet kvarstår. Du kan logga in på Microsoft Teams web på den här länken.
Om du klickar på mötesinbjudan (till exempel i Outlook) kommer du att bli ombedd att delta i ett möte via Microsoft Teams-webben eller att öppna Microsoft Teams-appen på din Windows eller macOS. Glöm inte att aktivera popup-aviseringar så att du är uppdaterad med nya meddelanden eller kanaluppdateringar.
Lösning 2: Inaktivera GPU-hårdvaruacceleration
En annan populär lösning som kom fram var att inaktivera maskinvaruacceleration av GPU (Graphics Processing Unit) i Microsoft Teams tycks lägga mindre belastning på Teams som helhet. Vi kan försöka använda den här lösningen och se om detta gör tricket.
- Öppna Microsoft Teams. Klick på din profilbild och klicka sedan på inställningar
- Välj under applikationen Inaktivera GPU-hårdvaruacceleration (kräver att Teams startas om)
- Stänga Microsoft Teams. Klicka på stängningsknappen i Microsoft Teams dödar inte processen utan minimerar den till aktivitetsfältet. Du bör stänga Microsoft Teams via Aktivitetshanteraren eller genom att högerklicka på Microsoft Teams i aktivitetsfältet och klicka sedan på Sluta.
- Öppna Microsoft Teams och kontrollera om problemet kvarstår.
Enligt feedback från vissa slutanvändare mildrades också problemet genom att inaktivera läskvitton under Integritet inställningar. Det är ingen skada att försöka. Vänligen meddela oss om detta är till hjälp.
Lösning 3: Inaktivera läskvitton
Microsoft Teams har möjlighet att läsa kvitton i applikationen. Här får du veta om användaren har läst ditt meddelande eller nu. Trots funktionens effektivitet fanns det dock flera användarrapporter där dessa kvitton var det som orsakade problemet.
Här kan vi försöka inaktivera dessa kvitton och se om det löser problemet.
- Klicka på dinprofilbildoch välj sedaninställningar.
- Välj nuIntegritet. Här hittar du möjligheten att läsa kvitton.
- Inaktivera läskvitton, spara ändringar och avsluta.
Glöm inte att starta om Microsoft Teams innan du börjar använda det igen.
Lösning 4: Höj din röst via Microsoft Teams UserVoice
Det finns många användares feedback till Microsoft, men vi rekommenderar ändå att du delar din feedback och röstar för att göra ändringar och åtgärda problemen. Det kan göras via Microsoft Teams UserVoice.