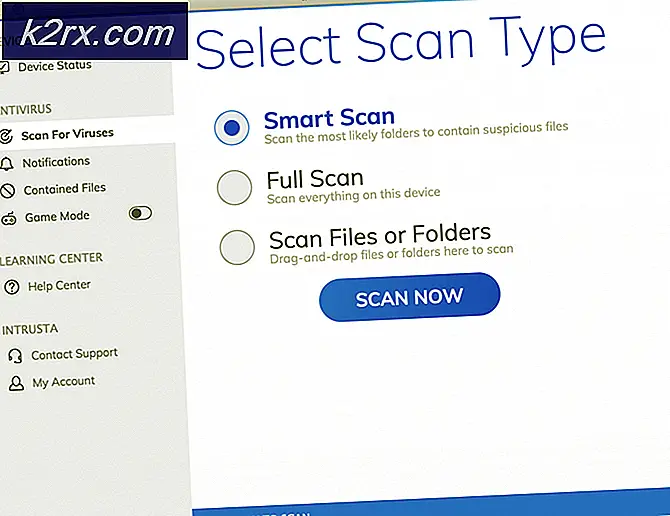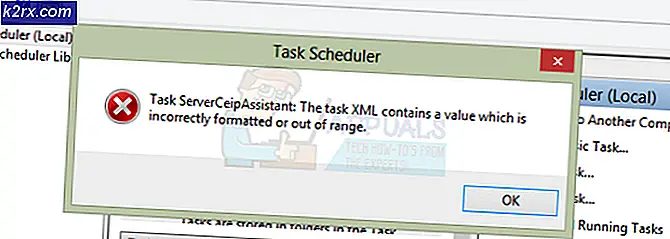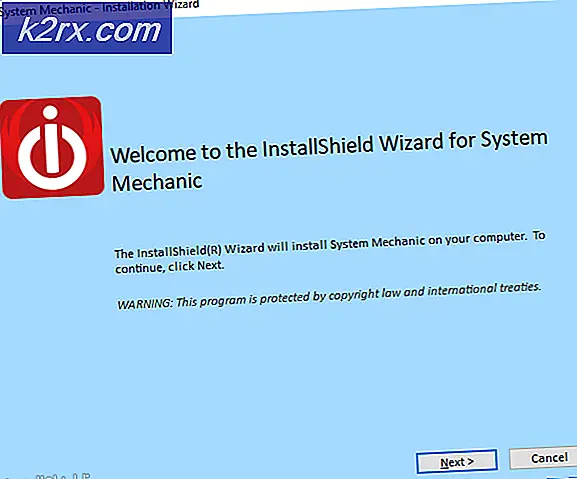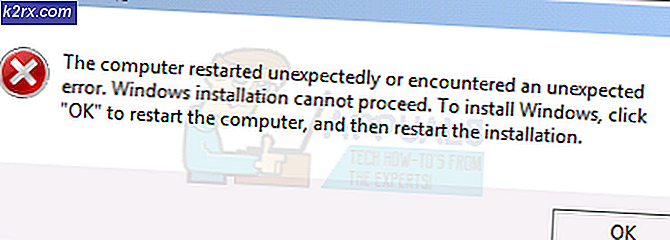Så här åtgärdar du något fel 0xC1800103 - 0x90002
Ett av de bästa verktygen i Microsofts arsenal, Media Creation Tool är ett fantastiskt verktyg som låter dig uppgradera datorn till Windows 10 eller skapa ett installationsmedium för Windows, t.ex. en USB eller en DVD som du kan använda för en annan enhet. Men det här verktyget har några krångor och fel, till exempel felet 0xc1800103 - 0x900002, vars verkliga skyldige kan variera från enhet till enhet.
Det här felet visas när du uppgraderar till Windows 10, och ISO är nästan helt nedladdad, eller det laddas ner men verifierar, och när det händer, är den tid och data du har spenderat på installationen ganska bortkastad.
Om du är en av de användare som har påverkats, finns det några saker du kan försöka som kan fungera, och det är ingen skada när du försöker dem, så läs vidare och försök lösa problemet genom att använda metoderna nedan.
Metod 1: Reparera korrupta filer
Hämta och kör Reimage Plus för att skanna och återställa korrupta och saknade filer härifrån och kontrollera om felet ' 0xC1800103 - 0x90002 ' är borta.
Metod 2: Rensa mappen Hämta
Eftersom en av de många anledningarna till att det här felet kan visas är en blandning i filerna som laddas ned för uppgraderingen, går en av de möjliga lösningarna till den mapp de laddas ned i och tar bort allt innanför.
- Håll Windows-tangenten och tryck på R. Skriv % SystemRoot% \ SoftwareDistribution \ Hämta i dialogrutan och klicka på OK.
- Ta bort allt, inklusive filerna och undermapparna. Kör installationen igen, den ska slutföra utan problem. Observera att den här metoden kanske inte fungerar för alla, och om det inte gör det, gå vidare till nästa.
Metod 3: Ta bort allt i Microsofts tempkatalog
Det här är en annan katalog som kan orsaka att filer blivit blandade och att radera allt inne i det är ett bra ställe att kontrollera om du vill åtgärda felet.
- Håll Windows-tangenten och tryck på R. Skriv C: \ $ Windows. ~ BT i dialogrutan och klicka på OK. Om ditt operativsystem inte är installerat i C: drive \ -partitionen, se till att byta brev med lämplig.
- Ta bort allt i mappen C: \% Windows. ~ BT och försök att köra mediaverktyget igen.
Metod 4: Kontrollera dina språkinställningar
Felaktiga språkinställningar eller inställningar för tid och datum i vissa situationer kan orsaka ett antal huvudvärk, även om det inte verkar som något som skulle orsaka problem. Lyckligtvis är det ganska lätt att kontrollera det och sätta upp det.
- Tryck på Windows- tangenten på tangentbordet och skriv Kontrollpanelen och öppna resultatet.
- I det övre högra hörnet växlar du till ikoner och visar och öppnar språk från fönstret.
- Du borde nu kunna se språket, och det borde vara rätt inställt, tillsammans med tangentbordslayouten. Om det inte är det, ändra det till det korrekta, se steg ( här ), efter att språket har ändrats, försök att köra Media Creation Tool igen.
- Om språket ditt operativsystem är inställt på inte finns i listan med språk, ska du lägga till det manuellt. För äldre versioner av Windows borde du klicka på Lägg till- knappen och lägga till språket, såväl som tangentbordslayouten, från listan över språk. För nyare versioner kommer du att se en Lägg till en språkknapp ovanför språken - använd den för att lägga till det språk OS är inställt för. Du kan stänga språkinställningarna när du är klar.
Även om det är ett extremt användbart verktyg, kommer Media Creation Tool inte att komma utan att det är buggar och quirks. Detta är en av dem, du kan enkelt fixa det genom att följa stegen i metoderna ovan.
PRO TIPS: Om problemet är med din dator eller en bärbar dator, bör du försöka använda Reimage Plus-programvaran som kan skanna förvaret och ersätta korrupta och saknade filer. Detta fungerar i de flesta fall där problemet uppstått på grund av systemkorruption. Du kan ladda ner Reimage Plus genom att klicka här