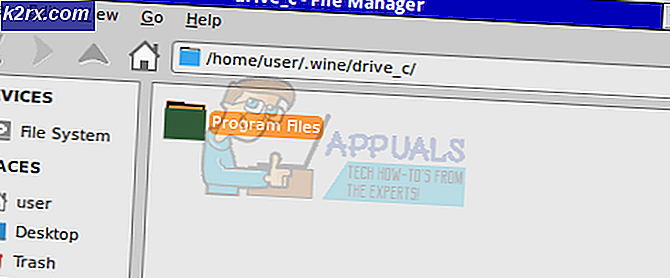Hur inaktiverar du körkommando på Windows 10?
Dialogrutan Kör kommando låter användare starta program, öppna mappar och filer direkt genom att bara skriva en sökväg eller ett kommando. Användare kan enkelt öppna Windows Run-dialogrutan genom att trycka på kortkommandot eller köra den genom Start-menyn. Detta används mest för att komma åt de mest använda Windows-underhållsverktygen som Registerredigerare, Lokal grupprincipredigerare och så vidare. Men när du delar en dator med andra användare kanske du vill förhindra att en oerfaren användare får åtkomst till kommandot Kör på ditt system. I den här artikeln visar vi enkla metoder genom vilka du enkelt kan inaktivera kommandot Kör på ditt system.
Inaktivera Run Command via Local Group Policy Editor
Local Group Policy Editor är ett administrativt verktyg som gör att Windows-användare kan ändra sitt operativsystem. Det finns en specifik policyinställning för att inaktivera kommandot Kör från Start-menyn och några andra platser i ditt system. Inställningarna i Group Policy Editor ger också information om den inställningen som kan vara till hjälp innan du konfigurerar den på ditt system. Följ stegen nedan för att inaktivera kommandot Kör:
Notera: Du måste hoppa över den här metoden om du använder Windows Home-operativsystemet. Det beror på att den lokala grupprincipredigeraren inte är tillgänglig för Windows Home Editions.
- Håll Windows och tryck på S för att öppna en Windows-sökfunktion. Skriv sedan “gpedit”I sökrutan och klicka på Redigera grupppolicy ikonen för att öppna den.
- I användarkonfigurationen för Local Group Policy Editor navigerar du till följande sökväg:
Användarkonfiguration \ Administrativa mallar \ Startmeny och Aktivitetsfält \
- Dubbelklicka på inställningen ”Ta bort Kör-menyn från Start-menyn" i listan. Det öppnas i ett annat fönster och ändrar sedan växlingsalternativet från Inte konfigurerad till Aktiverad alternativ.
Notera: Även om Windows 10 inte finns med i listan över operativsystem som stöds, men det fungerar fortfarande på Windows 10.
- Klicka därefter på Tillämpa eller Ok för att spara ändringarna. Nu öppnas inte dialogrutan Kör när du använder genvägarna eller öppnar den från Start-menyn.
- Till Gör det möjligt kör tillbaka kommandot, ändra bara växlingsalternativet tillbaka till Inte konfigurerad eller Inaktiverad i steg 3.
Inaktivera Run Command via Registerredigeraren
En annan alternativ metod för att inaktivera Run-kommandot är att använda Registerredigeraren. Detta gör samma jobb som inställningen för Local Group Policy Editor i metoden ovan. Detta är också det enda alternativet för Windows Home-användare. Om du använde metoden Local Group Policy Editor uppdateras ditt Windows-register automatiskt. Men om du använder den här metoden direkt måste du skapa värdet för den här specifika inställningen genom att följa nedanstående steg:
Notera: Bara för att vara extra säker rekommenderar vi också användare att skapa en säkerhetskopia av sitt register innan de gör några nya ändringar.
- Håll Windows och tryck på S för att öppna Windows-sökfunktionen. Skriv nu “regedit”I sökrutan och öppna Registerredigerare. Om du uppmanas av UAC (Användarkontokontroll) dialogrutan och välj sedan Ja alternativ.
- I registerredigeringsfönstret navigerar du till den specifika sökvägen:
HKEY_CURRENT_USER \ Software \ Microsoft \ Windows \ CurrentVersion \ Policies \ Explorer
- I Utforskaren måste du skapa ett nytt värde genom att högerklicka på den högra rutan och välja Nytt> DWORD (32-bitars) värde alternativ. Namnge nu värdet som “NoRun”Och spara det.
- Dubbelklicka på NoRun värde och ändra sedan värdedata till 1.
- För att detta ska fungera måste du omstart ditt system för att tillämpa ändringarna i registerredigeraren. Detta inaktiverar kommandot Kör på ditt system.
- Till Gör det möjligt tillbaka måste du ändra värdedata för NoRun värde till 0 eller bara avlägsna värdet från registerredigeraren.